Articles:
- How to create a basic course with lessons without modules?
- Copyright protection of your content on Kwiga
- How to create a marathon?
- How to add button to the lesson
- How to add time codes to the video
- How to add text with spoiler to the lesson
- How to create a copy of the course?
- Як додати обкладинку на курс?
- Блок над уроками (верхній банер)
- Додавання дробів, математичних функцій, формул
- How to add a public face to a course
- Inserting iframe code
- How to create and conduct a survey among students on the course
- Public or trial lesson
- How to delete a course?
- How to add an assignment to a lesson?
- How to create a task for different offers?
- Як змінити статус уроку на чернетку та приховати його від учнів
- How to create an assignment with mandatory verification by the curator?
- Using checkpoints
- How to create a test with scores and automatic approval?
- Downloading video files
Learn more about how to use Kwiga tests to set up automatic knowledge testing of your students.
In this article:
How to create a test?
With Kwiga, you can design a test, set up scoring, and set up automatic grading based on your quiz scores.
Tests are created separately from lessons and are available for editing in the Products - Tests, tasks, polls.
To create a new test, click on the + Quiz button. Add the test name.
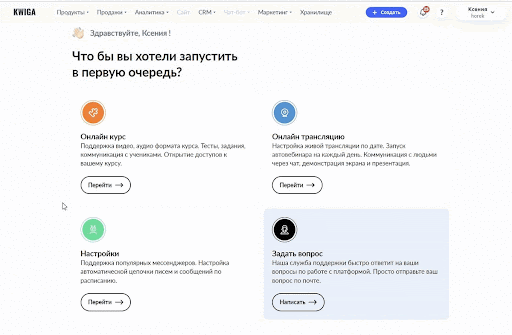
Tip: if you are planning a lot of practical tasks for the course, immediately add the number or topic of the lesson to the name of the test - this will make it easier for you to edit the course in the future.
Add questions and answer options
Go to the Constructor tab and select a question type.
You can create a test using multiple choice questions:
One choice test - a task with only one answer to choose from.
Multiple choice test - a task with multiple answers, but with the possibility of choosing several correct ones.
Next add the first question.

You can add settings for each individual question in the test: make it mandatory, shuffle answers, limit response time, assign points.
Then add answer options. Each new option is added under the question, using the +Answer button.

For each answer, you can assign points for the choice and mark the correct choice in green. Save changes with the green Confirm button.
Each next question is added with a + in the Quiz Program, then everything is the same: select a type, ask a question, add answers.
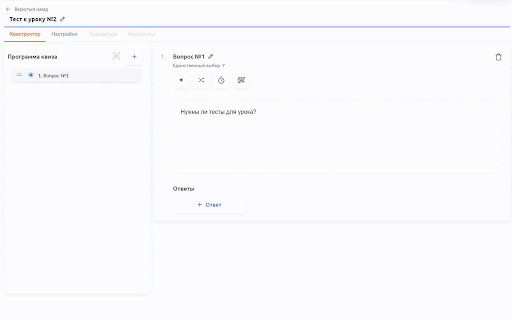
The order of the questions can be changed by dragging the name of the question in the Quiz Program up/down.
Set up automatic test verification
It is possible to create separate settings for each test: mix questions or answers, limit the test execution with a timer, etc.
It is at this stage that grading is configured for tests in your course and automatic verification.
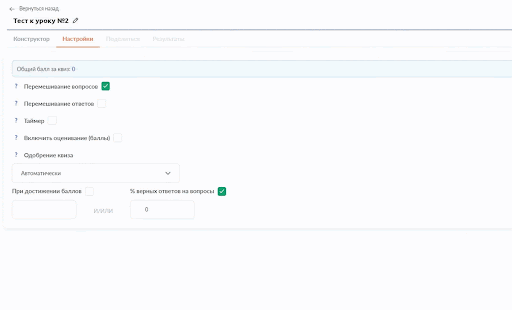
Check the box next to Enable score (points), and set the Approval of the quiz - Automatically, set the condition - when the required number of points is reached.
For example, you can assign 1 point for a correct answer, and in the settings you can specify how many points a student must get in order to pass the test.
Add a test to a lesson
When the test is created and all questions are added, attach the test to the lesson. In the Practice step, click on the + next to Add Quiz .
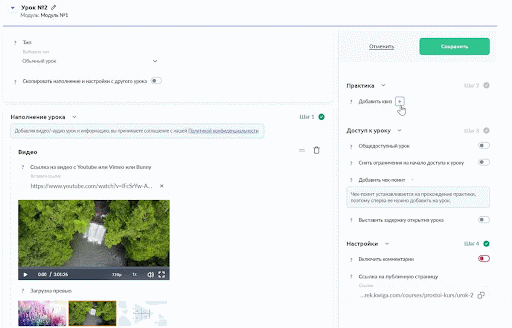
Select the name of the test from the list, add to the lesson and Save.
How will students see the test?
Lessons that have added tests are marked Practice with the number of tasks displayed. To take the test, students just need to click on the name and then Start.
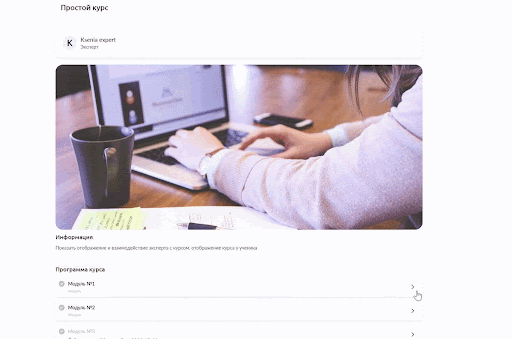
The test is checked automatically, the student will see the result immediately after passing.
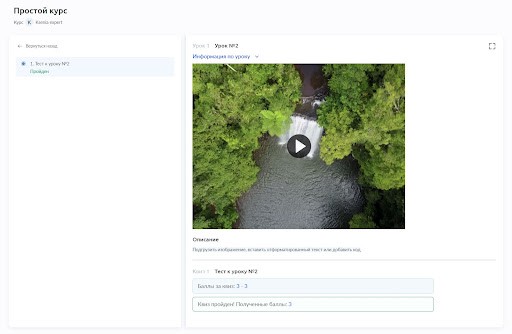
Didn't find the answer? Contact the support service via online chat or Telegram
