Artykuły:
- Jak usunąć kurs
- Ochrona praw autorskich twojego materiału na Kwiga
- Lekcja publiczna lub próbna
- Jak zmienić status lekcji na szkic i ukryć ją przed uczniami
- Użycie punktów kontrolnych
- Jak dodać praktykę do lekcji
- Jak stworzyć zadanie z obowiązkową weryfikacją przez kuratora
- Jak stworzyć zadanie dla różnych ofert
- Jak stworzyć test z punktami i automatycznym zatwierdzeniem
- Jak stworzyć i przeprowadzić quiz wśród studentów kursu
- Pobieranie plików wideo
- Treść lekcji, wszystkie rodzaje ćwiczeń na lekcji
- Jak dodać kody czasowe do wideo
- Jak dodać przycisk do lekcji
- Wstawianie kodu iframe
- Dodawanie ułamków, funkcji matematycznych, formuł
- Jak dodać tekst ze spoilerem do lekcji
- Jak stworzyć kurs na platformie Kwiga
- Jak stworzyć maraton
- Jak dodać okładkę do kursu
- Opcje wyświetlania programu kursu
- Jak dodać publiczną osobę do kursu
- Jak dodać zespół do kursu
- Podgląd kursu z różnymi poziomami dostępu
- Ustawianie opóźnień, harmonogram otwierania i zamykania lekcji (stopniowe udostępnianie treści)
- Blok nad stronami lekcji lub modułów (górny baner)
- Raport o postępach uczniów w kursie
- Analiza ukończenia zadań na kursie
- Raport o sprzedaży kursu
- Jak stworzyć kopię kursu
- Jak skopiować zawartość lekcji
- Dostęp kuratora do zadań praktycznych
- Student nie widzi kursu (maratonu, grupy zamkniętej)
Opowiemy o przykładach użycia bloku nad lekcjami oraz dostępnych ustawieniach.
W tym artykule:
Blok nad lekcjami to prosty i skuteczny sposób, aby dodać ważne informacje, które zobaczą wszyscy uczniowie na każdej stronie lekcji kursu. Może to być piękny baner, ogłoszenie, link do czatu lub dowolna inna przydatna treść. Główna zaleta tego bloku polega na tym, że informacja pojawia się automatycznie na wszystkich stronach lekcji, więc nie musisz dodawać jej ręcznie do każdego zajęcia osobno.
Co można dodawać
Ten blok obsługuje różne typy treści, co czyni go uniwersalnym narzędziem komunikacji z uczniami:
-
Obrazy. Prześlij baner lub infografikę dla swojego kursu.
-
Informacje tekstowe. Dodaj ogłoszenia, przypomnienia lub wiadomość powitalną.
-
Przyciski i linki. Utwórz przycisk i dodaj odnośnik, aby szybko przejść do Zooma, kalendarza lub czatu wsparcia.
-
Osadzone wideo. Dodaj film poprzez wklejenie kodu iframe.
Jak dodać blok nad lekcjami
Konfiguracja bloku zajmie tylko kilka minut. Otwórz wybrany kurs i przejdź do Ustawień.
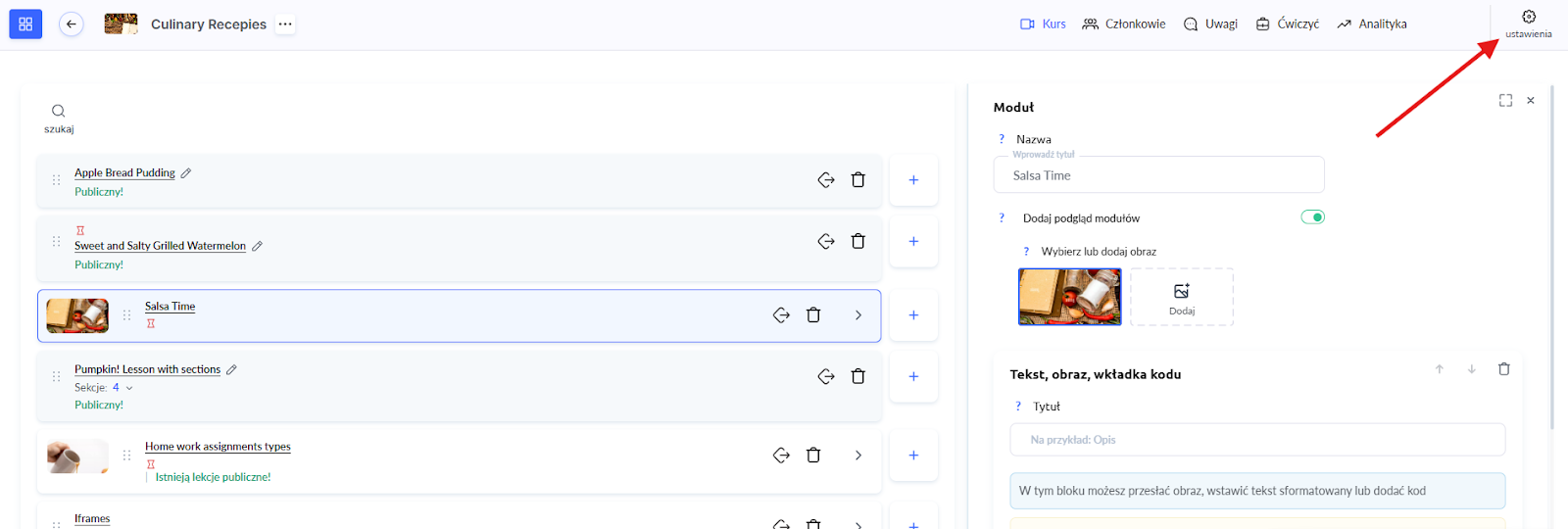
Na karcie Publiczne strony wybierz sekcję Ogólne i przewiń w dół do punktu Strona lekcji / modułu.
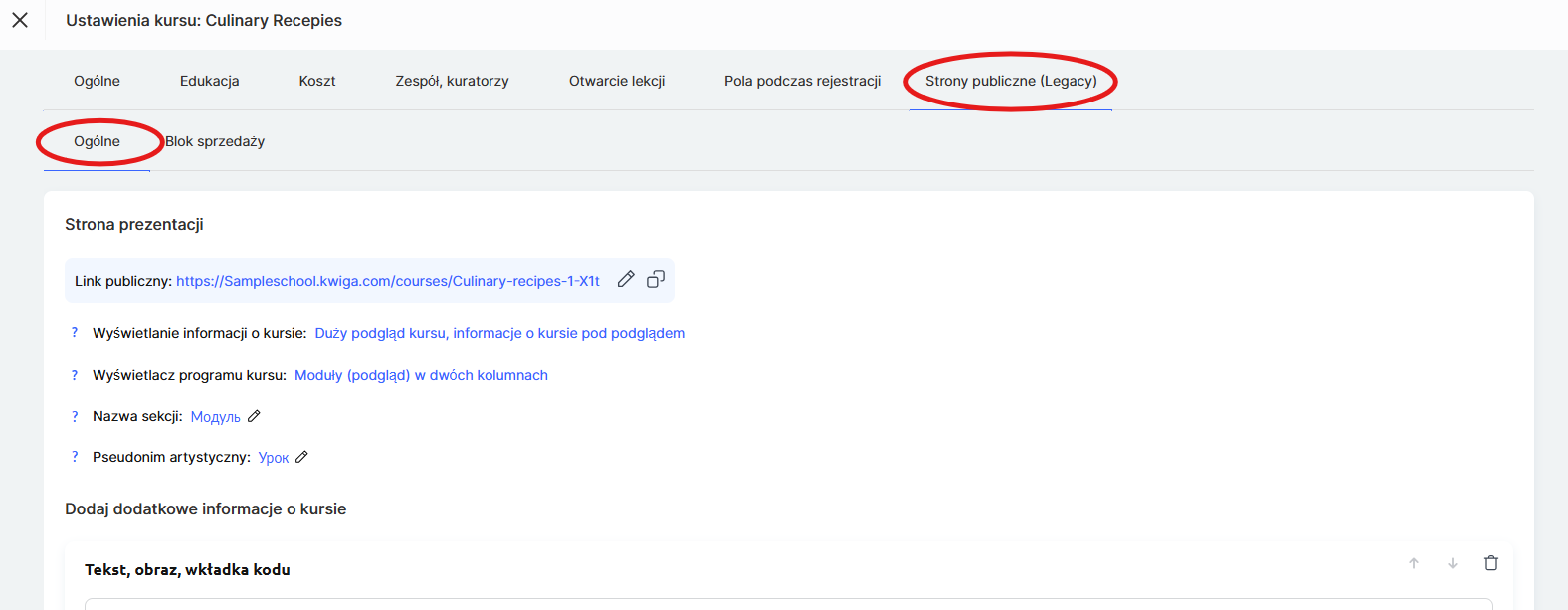
Tutaj znajdziesz pole Blok nad lekcją, w którym możesz dodać potrzebną treść.
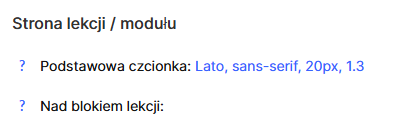
Informacje, które dodasz, będą automatycznie wyświetlane na wszystkich lekcjach kursu.
Najprostsza opcja — to przesłać obraz, który będzie wyświetlany jako baner.
Może on pełnić funkcję dekoracyjną lub być funkcjonalnym banerem zawierającym ważne informacje o kursie.
Przykład działania tego bloku możesz zobaczyć na stronie demonstracyjnej kursu:
https://sampleschool.kwiga.com/courses/Culinary-recipes-1-X1t/apple-bread-pudding
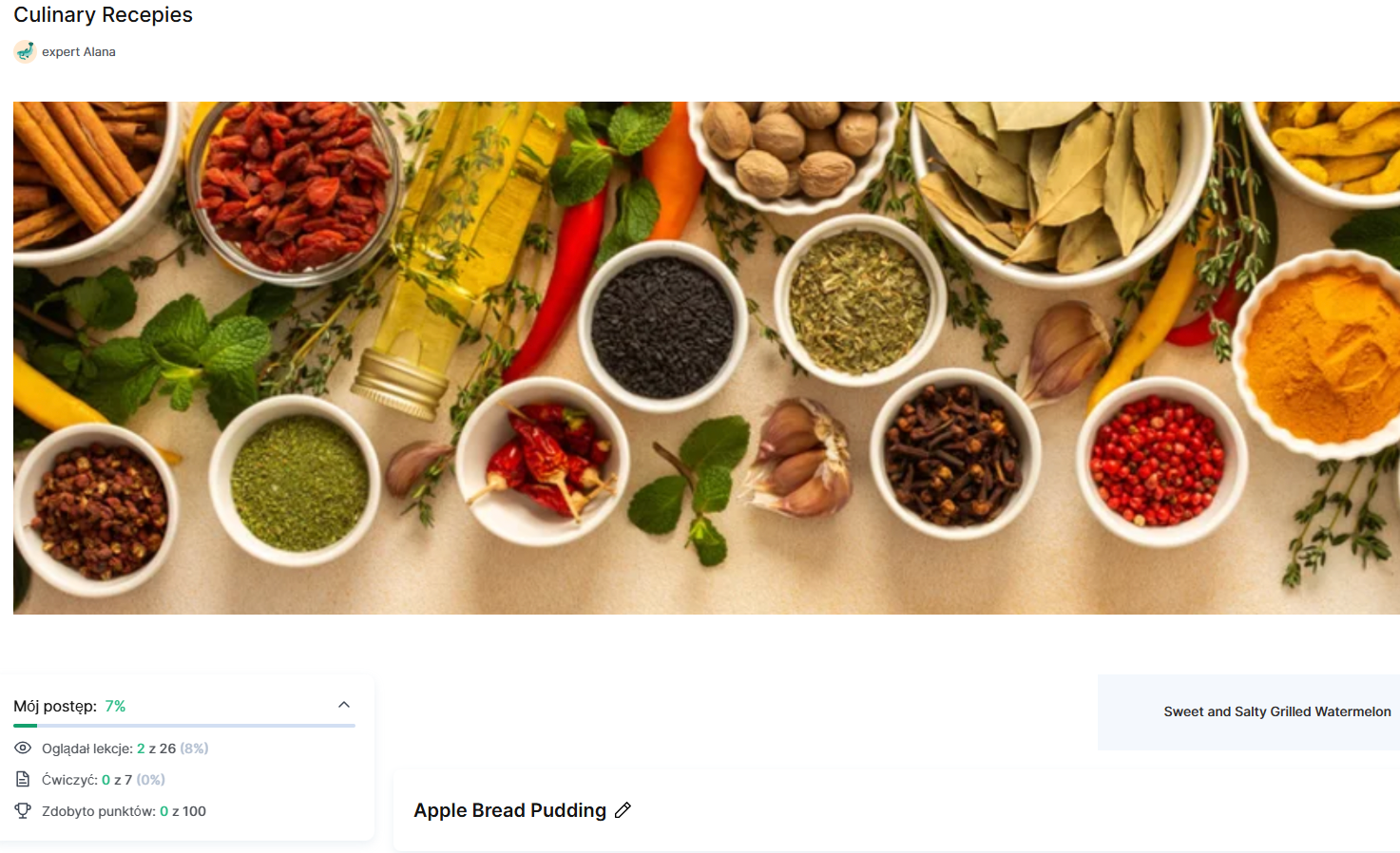
Jak ustawić obraz w banerze dla różnych urządzeń
Jeśli dodajesz obraz w bloku nad lekcjami, możesz ustawić, jak będzie on wyświetlany na różnych urządzeniach.
Jest to szczególnie przydatne, ponieważ studenci korzystają z platformy zarówno na telefonach, jak i na komputerach.
Najedź kursorem na przesłany obraz i kliknij Ustawienia.

Tutaj zobaczysz ustawienia dla urządzeń mobilnych, tabletów i komputerów stacjonarnych — możesz wybrać, na których urządzeniach obraz będzie wyświetlany.
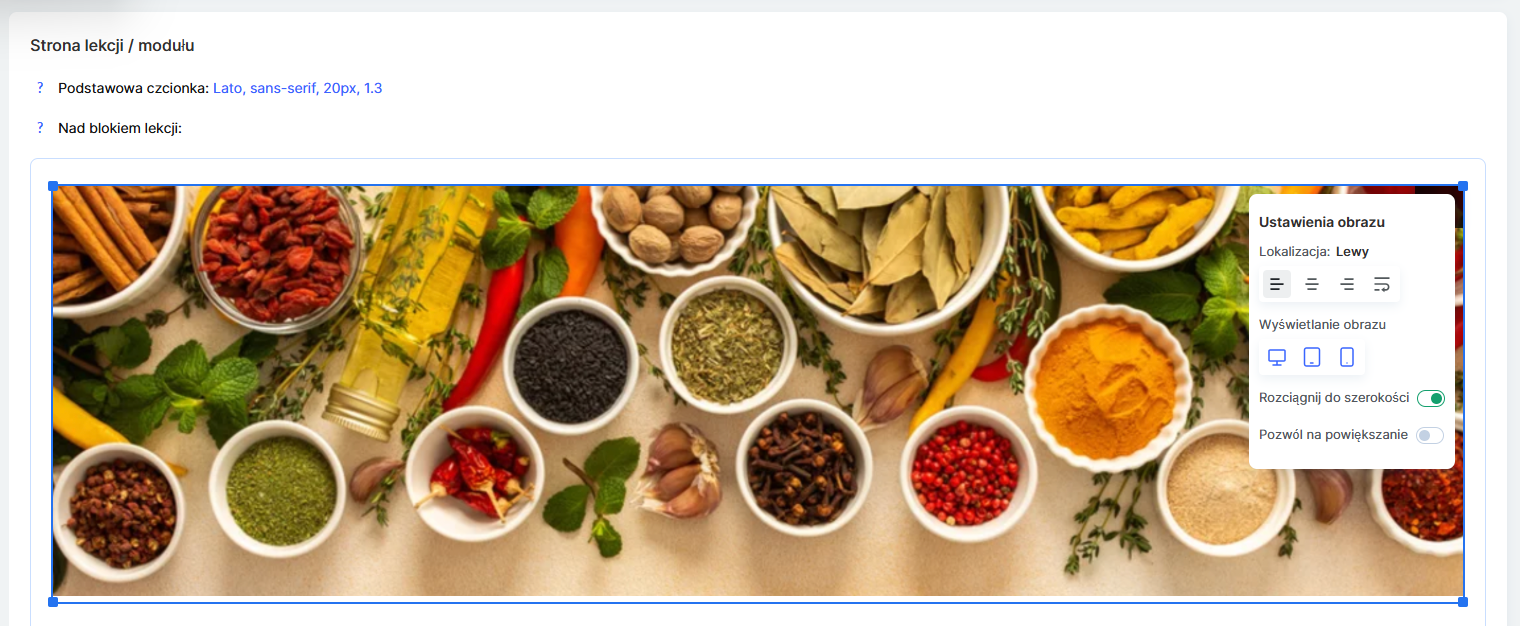
Na przykład, dla komputerów stacjonarnych możesz stworzyć szczegółowy, poziomy obraz z wieloma elementami, a dla wersji mobilnej — użyć uproszczonego wariantu.
Możesz także całkowicie ukryć dane zdjęcie na niektórych urządzeniach, jeśli nie jest tam potrzebne.
Dzięki temu Twoje treści zawsze będą wyglądać profesjonalnie na każdym ekranie.
To ustawienie jest często wykorzystywane do ogłoszeń i aktualności — kiedy trzeba poinformować studentów o dodatkowym webinarze, spotkaniu z ekspertem lub zmianach w harmonogramie, wszyscy uczestnicy natychmiast zobaczą aktualizację na każdej stronie lekcji.
To również wygodne miejsce na linki do czatu Telegram kursu lub spotkania w Zoomie, aby studenci zawsze mieli szybki dostęp do najważniejszych i aktualnych zasobów.
Rekomendacja:
Do promowania innych kursów i produktów szkoły lepiej jest używać ustawień Sklepu kursów — więcej na ten temat znajdziesz w osobnym artykule.
Blok nad lekcjami oszczędza Twój czas — po jednokrotnej konfiguracji będzie on automatycznie wyświetlany na wszystkich stronach kursu.
To szczególnie wygodne w przypadku dynamicznych aktualizacji — jeśli zmienisz informację w jednym miejscu, wszyscy studenci natychmiast zobaczą zaktualizowaną wersję.
Używaj tego bloku tak, jak Ci najwygodniej — do ważnych ogłoszeń, przydatnych linków lub motywujących i promocyjnych treści,
aby Twoi studenci zawsze byli na bieżąco i zachowywali zaangażowanie.
Nie znalazłeś odpowiedzi? Skontaktuj się z usługą wsparcia za pośrednictwem czat online or Telegram
