Artykuły:
- Jak usunąć kurs
- Ochrona praw autorskich twojego materiału na Kwiga
- Lekcja publiczna lub próbna
- Jak zmienić status lekcji na szkic i ukryć ją przed uczniami
- Użycie punktów kontrolnych
- Jak dodać praktykę do lekcji
- Jak stworzyć zadanie z obowiązkową weryfikacją przez kuratora
- Jak stworzyć zadanie dla różnych ofert
- Jak stworzyć test z punktami i automatycznym zatwierdzeniem
- Jak stworzyć i przeprowadzić quiz wśród studentów kursu
- Pobieranie plików wideo
- Treść lekcji, wszystkie rodzaje ćwiczeń na lekcji
- Jak dodać kody czasowe do wideo
- Jak dodać przycisk do lekcji
- Wstawianie kodu iframe
- Dodawanie ułamków, funkcji matematycznych, formuł
- Jak dodać tekst ze spoilerem do lekcji
- Jak stworzyć kurs na platformie Kwiga
- Jak stworzyć maraton
- Jak dodać okładkę do kursu
- Opcje wyświetlania programu kursu
- Jak dodać publiczną osobę do kursu
- Jak dodać zespół do kursu
- Podgląd kursu z różnymi poziomami dostępu
- Ustawianie opóźnień, harmonogram otwierania i zamykania lekcji (stopniowe udostępnianie treści)
- Blok nad stronami lekcji lub modułów (górny baner)
- Raport o postępach uczniów w kursie
- Analiza ukończenia zadań na kursie
- Raport o sprzedaży kursu
- Jak stworzyć kopię kursu
- Jak skopiować zawartość lekcji
- Dostęp kuratora do zadań praktycznych
- Student nie widzi kursu (maratonu, grupy zamkniętej)
- Jak ustawić test, aby komentarze pojawiały się uczniowi po przejściu
W tym artykule opisano, jak wyświetlić kurs z perspektywy ucznia, a także sprawdzić ustawienia dla konkretnego strumienia, grupy lub pojedynczego uczestnika.
Podgląd kursu
Aby zobaczyć, jak kurs będzie wyglądał dla różnych użytkowników, kliknij trzy kropki obok tytułu kursu u góry, a następnie wybierz przycisk Zapowiedź.
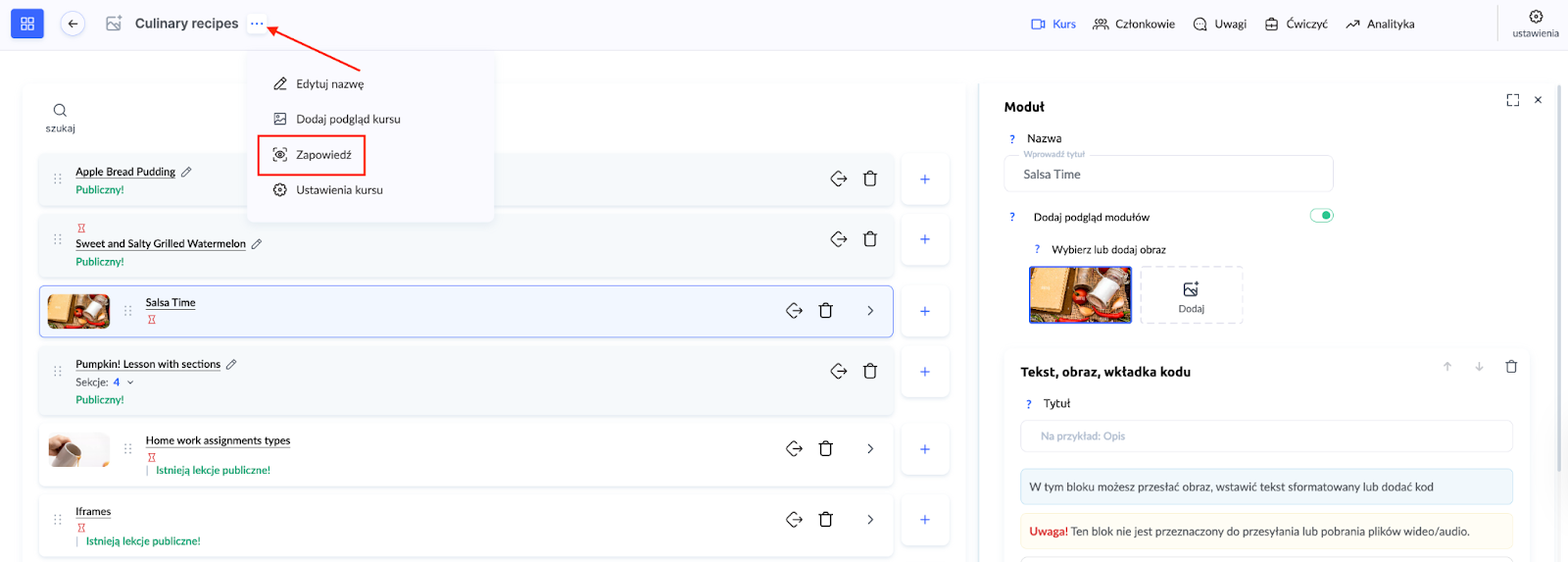
Alternatywnie, podczas edycji pojedynczej lekcji kliknij ikonę oka obok przycisku Ustawienia lekcji.
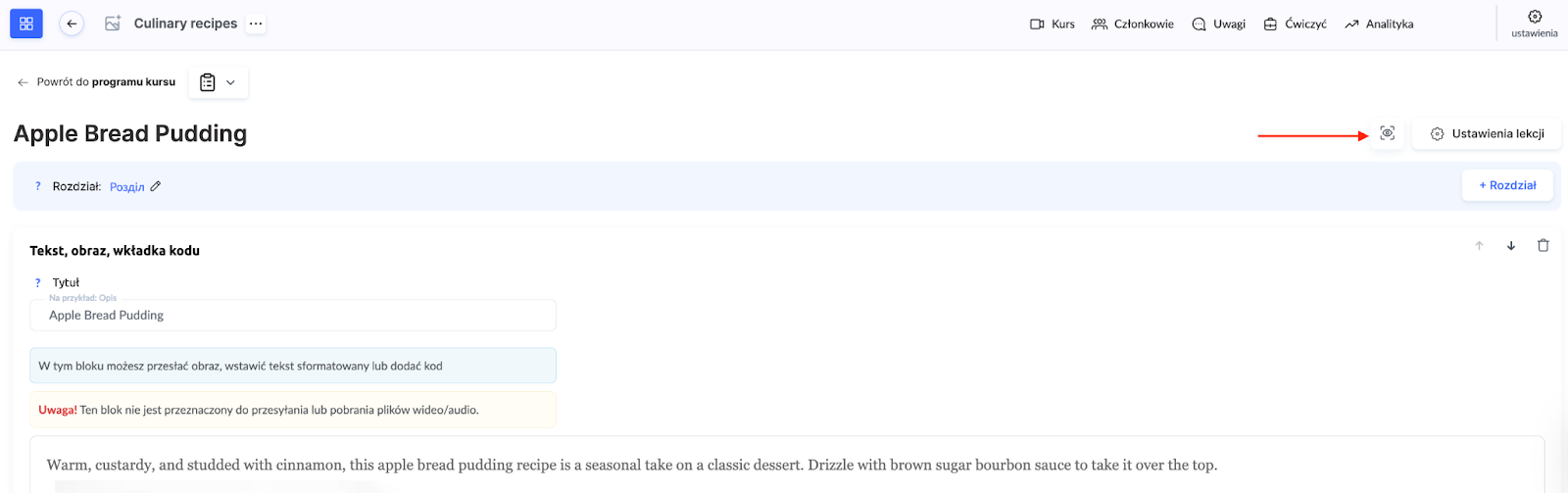
Dzięki temu możesz zobaczyć kurs oczami studenta, który uzyskał dostęp poprzez ofertę, lub uczestnika z ograniczonym poziomem dostępu.
Na przykład możesz sprawdzić, czy ograniczenia dla danej lekcji zostały prawidłowo skonfigurowane. W trybie podglądu można łatwo przełączyć się na odpowiedni poziom dostępu i zobaczyć, czy dany materiał jest zablokowany. Albo, w przypadku uczestnika, który uzyskał dostęp poprzez konkretną ofertę, można upewnić się, że wyświetlane są tylko te moduły, które są zawarte w tej ofercie.
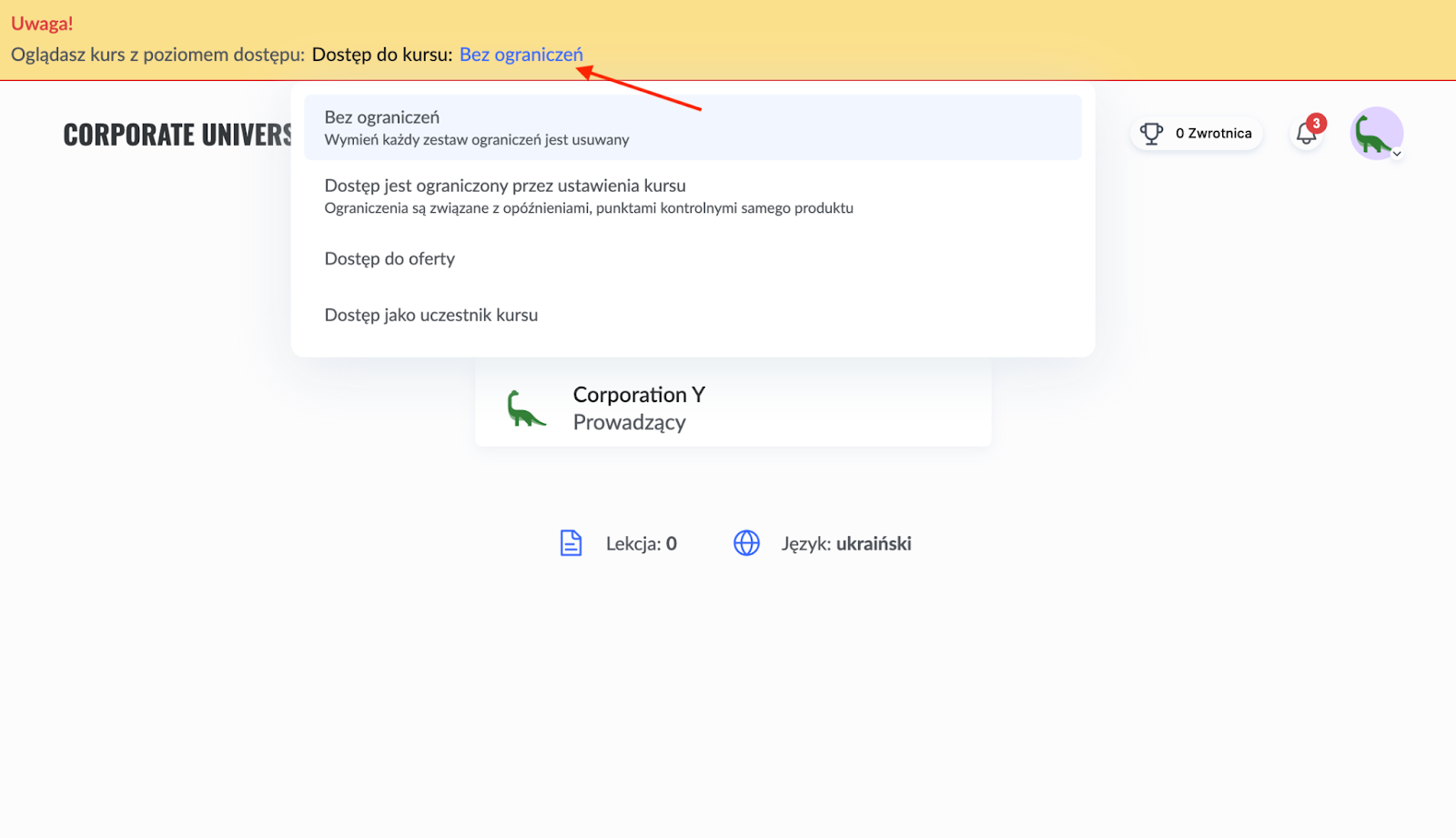
Poziomy dostępu
Bez ograniczeń:
W tym trybie wszystkie ograniczenia są usunięte, a kurs jest wyświetlany w całości. To przydatne rozwiązanie do przeglądania pełnej zawartości bez żadnych limitów.
Dostęp zgodny z ustawieniami kursu:
Dostęp jest regulowany przez opóźnienia, punkty kontrolne i inne parametry ustawione na poziomie modułu lub lekcji. Ten tryb odzwierciedla rzeczywiste doświadczenie uczestników kursu.
Dostęp w ramach oferty:
Kurs jest wyświetlany tak, jak widzą go użytkownicy, którzy uzyskali dostęp w ramach określonej oferty. Tryb ten pozwala sprawdzić, czy wszystkie ograniczenia i warunki zostały poprawnie skonfigurowane. Możesz go wykorzystać do weryfikacji ustawień planów cenowych lub specyficznych ścieżek dostępu, aby upewnić się, że wszystko działa zgodnie z założeniami.
Dostęp jako uczestnik:
Ten tryb pozwala zobaczyć kurs tak, jak widzą go uczestnicy. Możesz sprawdzić dostępność materiałów, łatwość nawigacji i działanie wszystkich elementów kursu.
Dodatkowo, w tym trybie możesz śledzić postępy uczestników. Jeśli dana lekcja została już ukończona, zostanie oznaczona zielonym znacznikiem, co ułatwia ocenę, które etapy kursu zostały zakończone.
Nie znalazłeś odpowiedzi? Skontaktuj się z usługą wsparcia za pośrednictwem czat online or Telegram
