Статті:
- Як видалити курс
- Захист Ваших матеріалів на Kwiga
- Загальнодоступний чи пробний урок
- Як змінити статус уроку на чернетку та приховати його від учнів
- Використання чекпоїнтів
- Як додати практику до уроку
- Як створити завдання з обов'язковою перевіркою куратором
- Як створити завдання для різних тарифів
- Як створити тест з балами та автоматичним схваленням
- Як створити та провести опитування серед учнів на курсі
- Завантаження відео файлів
- Наповнення уроку: усі види активностей
- Як додати таймкоди на відео в уроці
- Як додати кнопку в урок чи марафон
- Вставка коду iframe
- Додавання дробів, математичних функцій, формул
- Як додати прихований текст до уроку (спойлер)
- Як створити курс на платформі Kwiga
- Як створити марафон
- Як додати обкладинку на курс
- Варіанти відображення програми курсу
- Як додати чи змінити публічну персону на курсі
- Як додати команду на курс
- Попередній перегляд курсу з різними рівнями доступу
- Налаштування затримок, графік відкриття та закриття уроків
- Блок над сторінками уроків чи модулів (верхній банер)
- Звіт з прогресу учнів на курсі
- Звіт про проходження практик на курсі
- Звіт з продажу курсу
- Як створити копію курсу
- Як скопіювати наповнення уроку
- Доступ куратора до практичних завдань
- Учень не бачить курс (марафон, закриту групу)
- Як налаштувати тест, щоб учню з'являлись коментарі після проходження
Дізнайтеся, як додати практичні завдання до уроків на Kwiga, щоб зробити навчання цікавим та ефективним для студентів.
У цій статті:
Практичні завдання роблять уроки більш інтерактивними, дозволяють перевірити знання студентів та отримати цінний зворотний зв’язок.
Зверніть увагу, що квізи створюються окремо і лише після цього додаються до уроку.
Типи завдань і їх можливості
Kwiga пропонує багатий вибір форматів для створення практичних завдань.
Ви можете використовувати тести з одним або кількома варіантами відповідей, завдання на відповідність, заповнення пропусків, сортування або інтерактивні вправи, як-от складання слів чи речень.
Доступні також завдання з відкритою відповіддю, де учні можуть надсилати відповіді у вигляді тексту, аудіо, відео або файлів.

Для опитувань є спеціальні формати: шкала Лікерта для оцінювання, прості питання «Так/Ні» чи рейтингові завдання зі зірками. Якщо потрібно оцінити рівень задоволеності студентів, можна використовувати Net Promoter Score (NPS). Кожне завдання можна налаштувати: задати спосіб перевірки (автоматично чи вручну), кількість спроб, показ відповідей або обмеження за часом. Детальніше про типи завдань та налаштування квізів в окремій статті.
Додати практику на платформі Kwiga дуже просто, і ось як це зробити:
Кроки для додавання практичних завдань
-
Відкрийте курс.
-
Клікніть на назву уроку в який додаєте практику
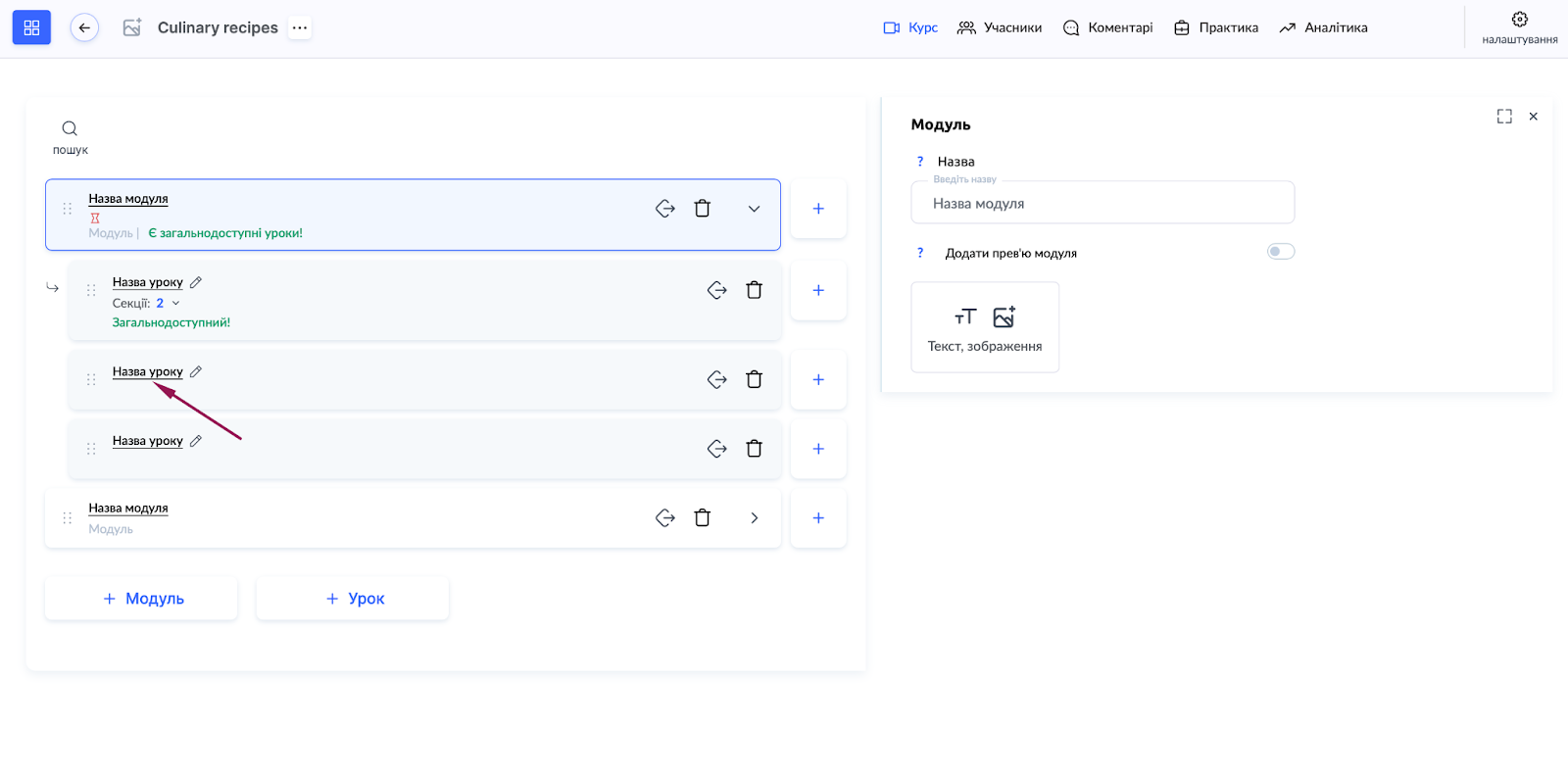
-
В конструкторі уроку додайте завдання з допомогою кнопки Практика або Список практик.
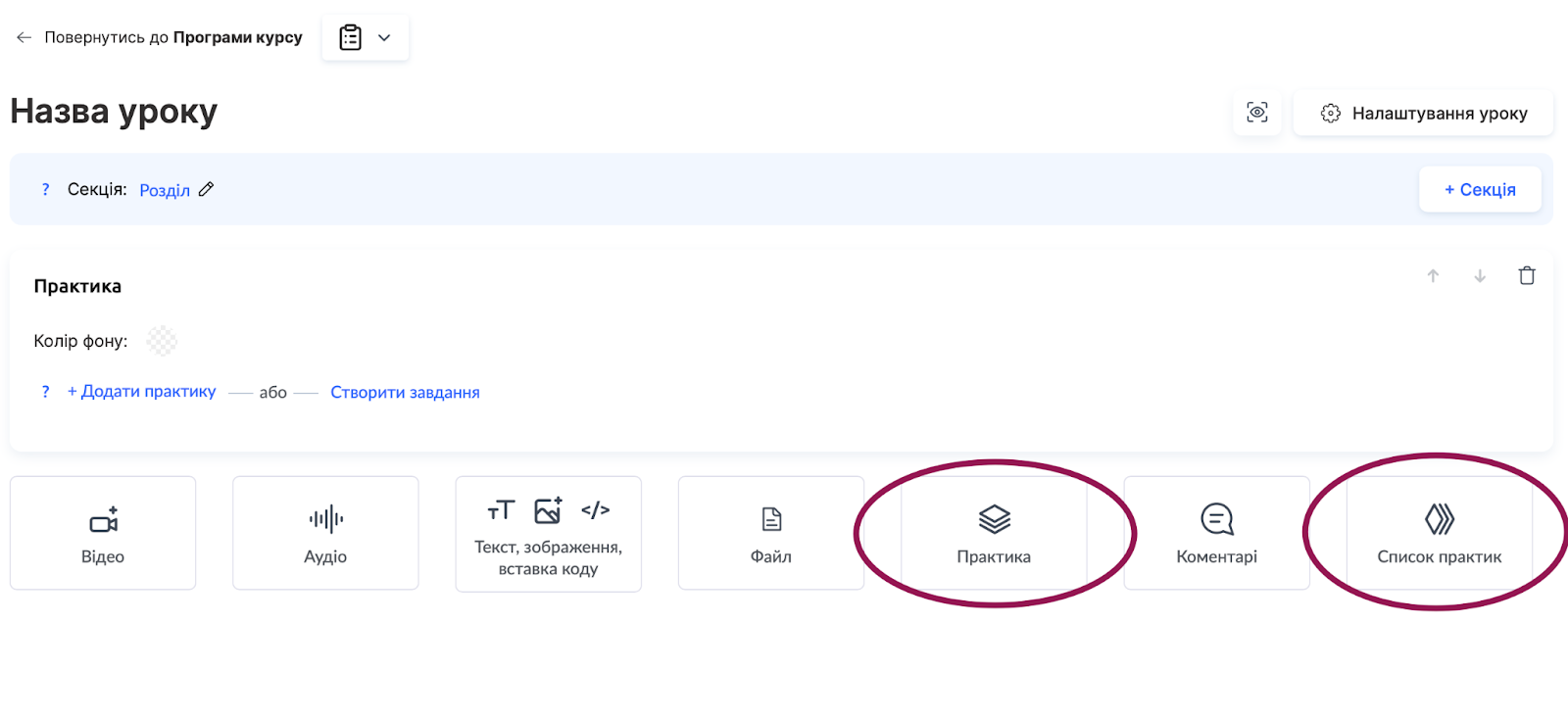
Примітка: По кнопці Практика - завдання стають інтегрованими у структуру уроку і виконуються студентами безпосередньо під час його перегляду. Практичні завдання додані списком практик відкриваються на окремій сторінці, до якої студент переходить за посиланням у змісті уроку. -
Клікнути на +Додати практику
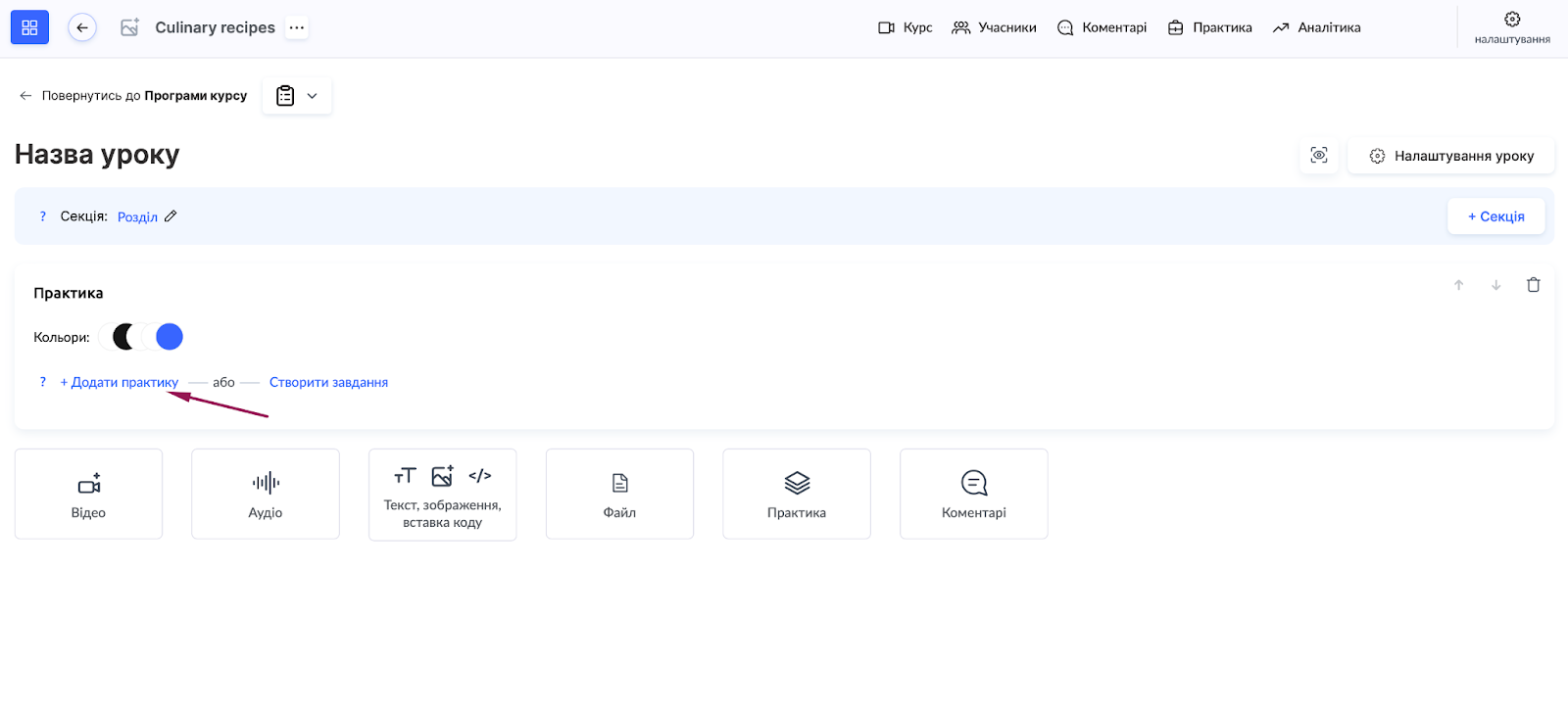
-
Виберіть назву практики, що хочете додати в урок, (або клікніть +Квіз щоб створити нове задання) відмітьте галочкою і клікніть на Зберегти
-
Налаштуйте параметри завдання, якщо потрібно (врахування у прогресі, часові обмеження, стоп-урок).
Як перевірити, як виглядає практика в уроці
Щоб переконатися, що практичне завдання правильно додане до уроку і виглядає так, як потрібно, скористайтеся режимом попереднього перегляду. Зробити це легко:
-
Відкрийте конструктор уроку, де ви вже додали практичні завдання.
-
Угорі натисніть на кнопку Попередній перегляд курсу, це знак поруч з налаштуваннями уроку.
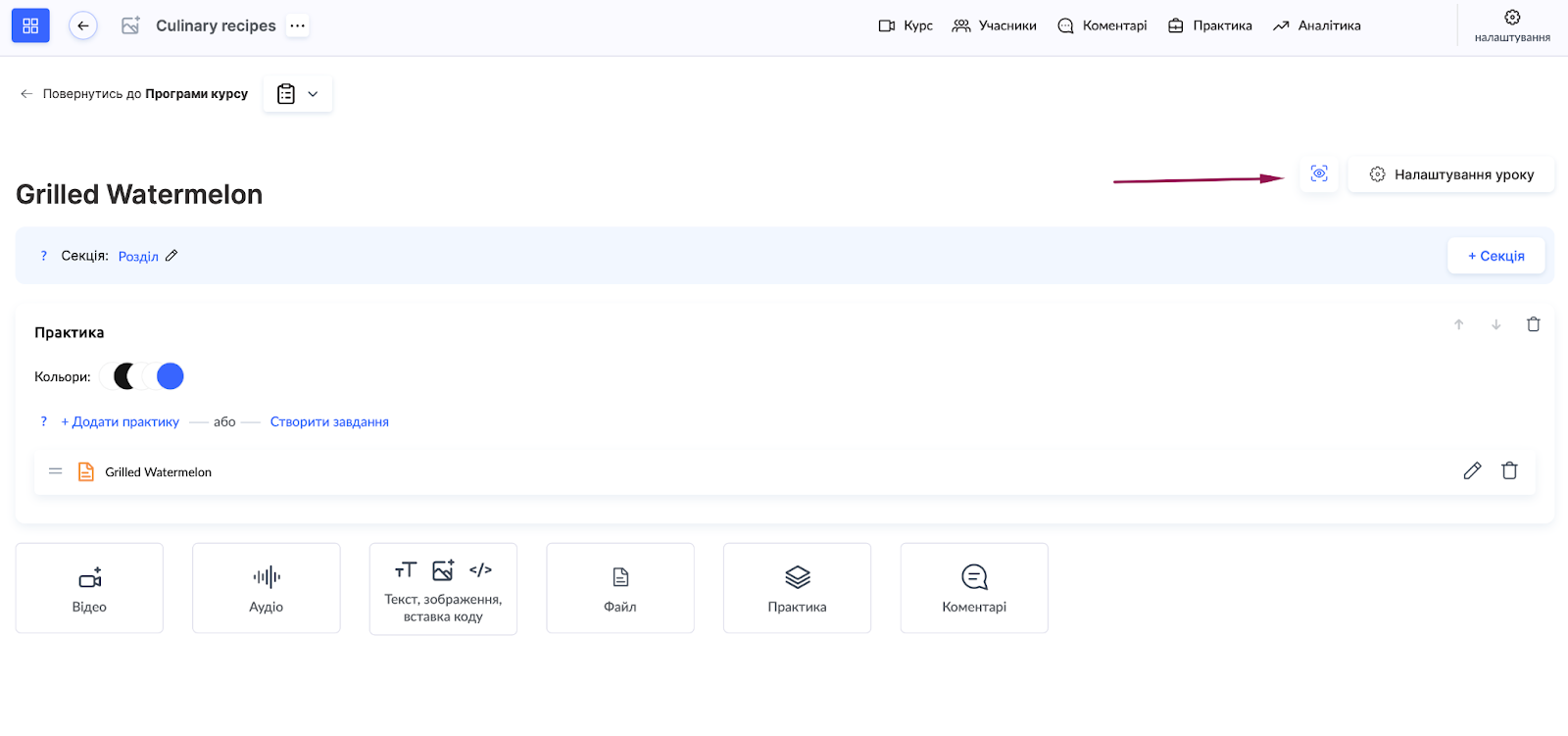
-
Перегляньте, як завдання побачить студент: чи враховані всі налаштування, наприклад, часові обмеження, прогрес чи функція «стоп-урок».
-
Якщо щось потрібно виправити, поверніться в конструктор, внесіть зміни та ще раз перевірте.
Цей спосіб допоможе переконатися, що все працює правильно, і уникнути помилок перед тим, як студенти почнуть проходити урок.
Як знайти виконані практики на курсі
На платформі Kwiga перевірка практичних завдань залежить від їх типу, і це можна зробити легко безпосередньо на курсі в меню Практика.
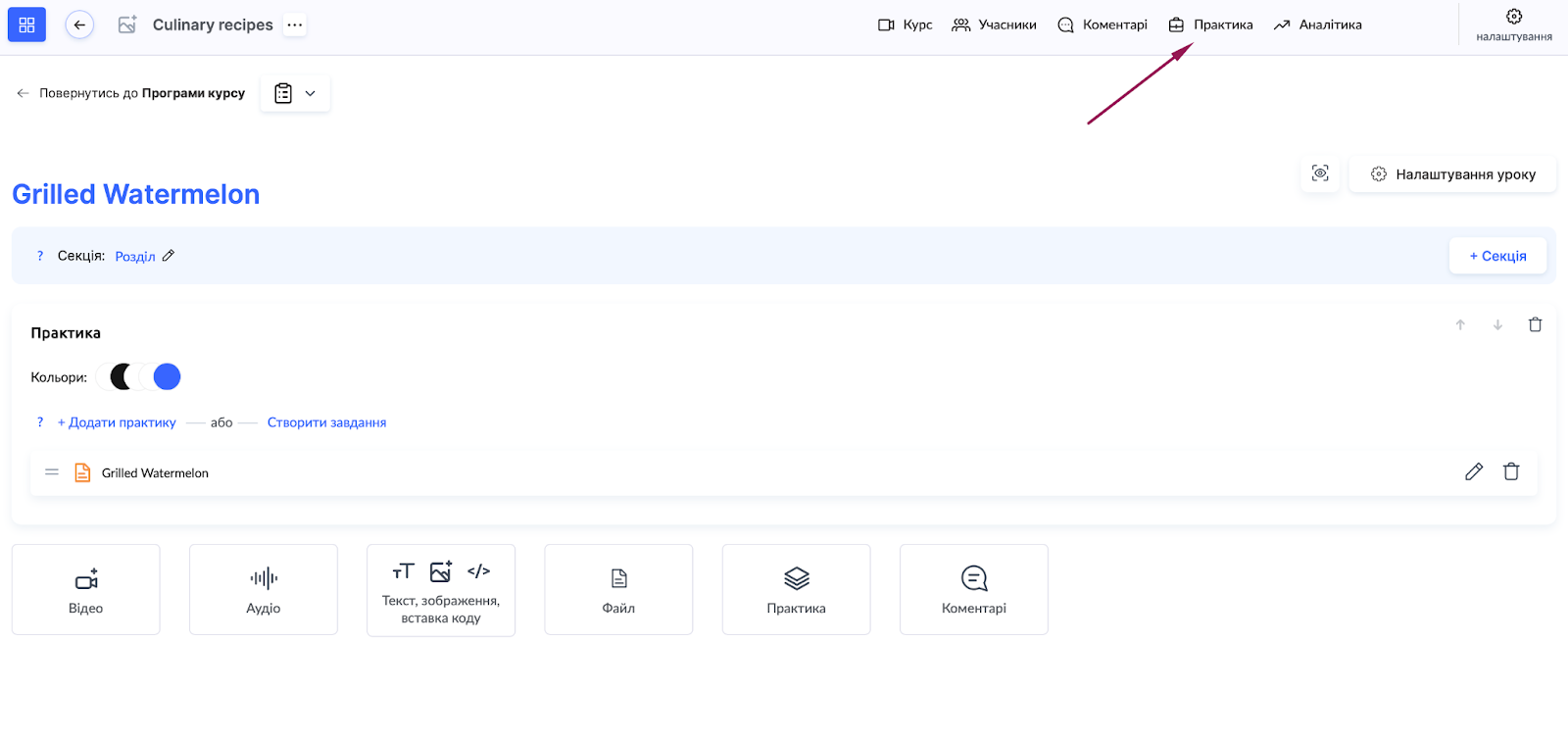
У верхній частині списку практик знаходиться фільтр "На перевірці", який дозволяє миттєво відобразити лише ті роботи, що потребують уваги куратора. Цей фільтр можна використовувати самостійно або комбінувати з іншими параметрами пошуку для більш точного відбору.
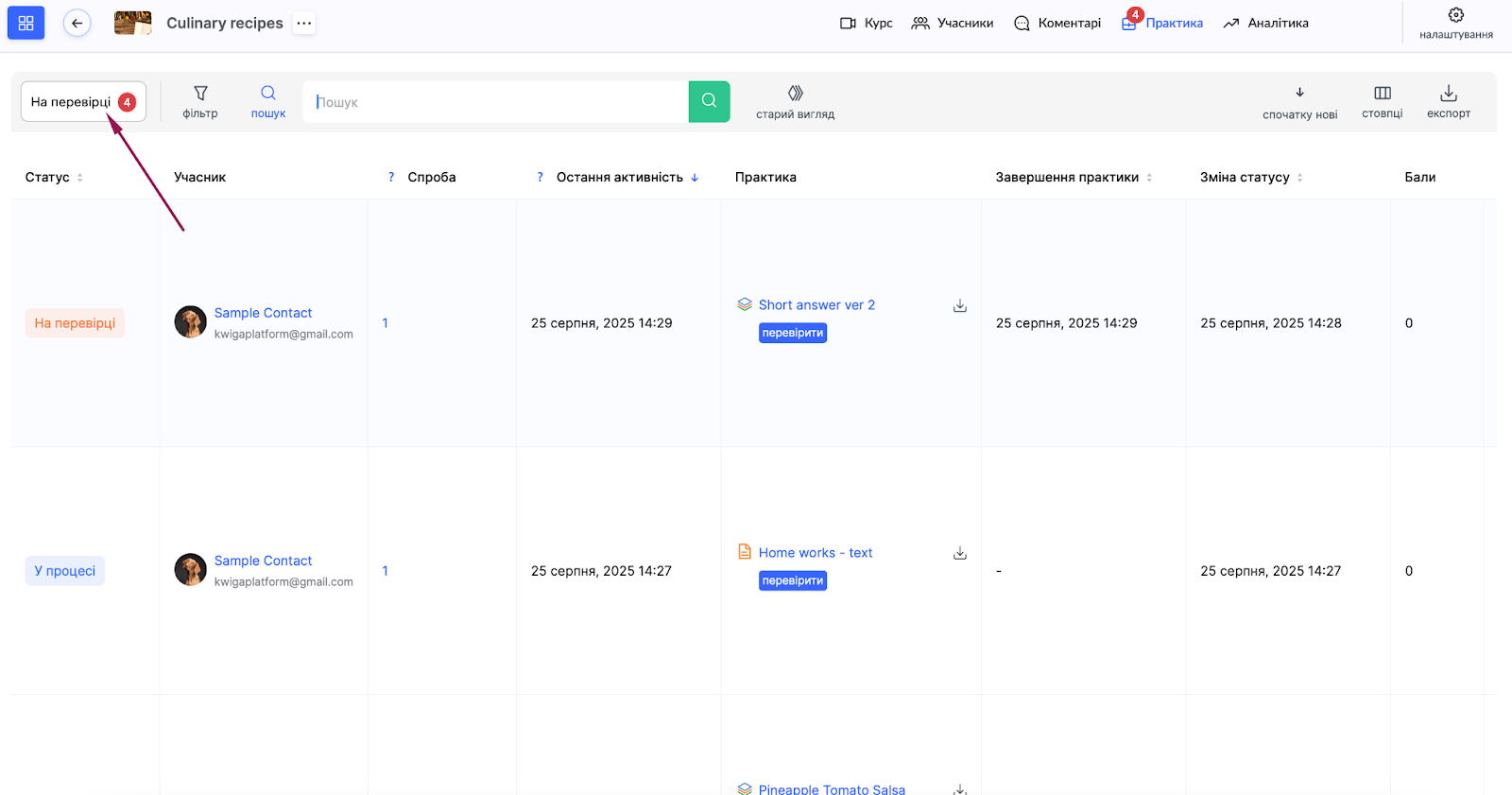
Платформа надає широкий спектр фільтрів для роботи з практиками.
Основні параметри включають куратора, спроби (всі або тільки остання), статус практики (Пройдено, Не пройдено, В процесі тощо), урок та модуль де розміщена практика, а також пропозиції за тарифом учасників. Додатково можна фільтрувати за датами завершення практики, зміни статусу або останньої активності. Корисними є також фільтри за групою доступу куратора та тегами контактів.
Якщо потрібно знайти конкретну роботу, використовуйте пошук за електронною поштою студента або назвою практики. Для тих, хто звик до старого інтерфейсу, поки що є можливість до нього повернутися.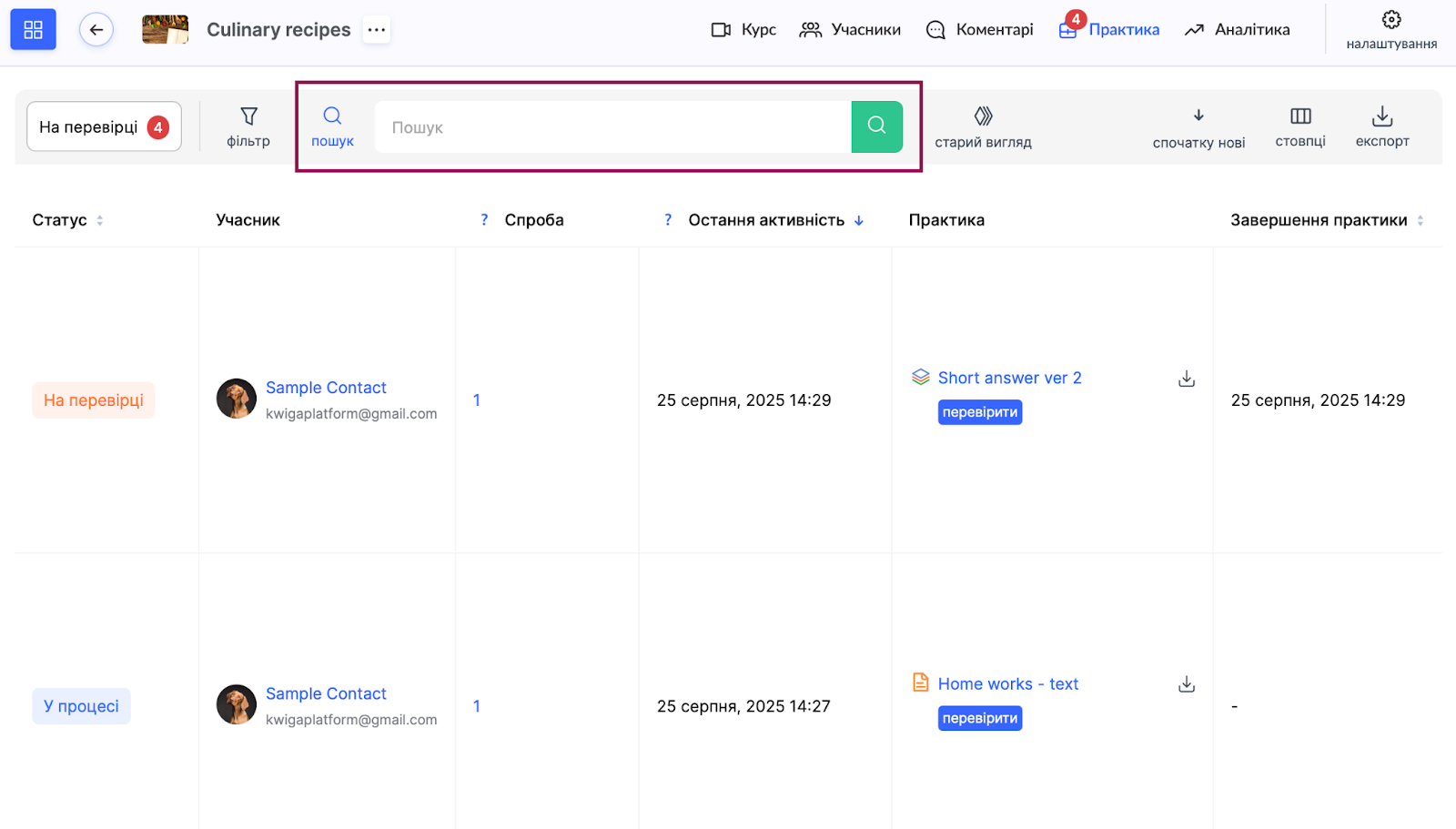
Платформа дає можливість налаштувати робоче місце під себе. Можна вибрати, як сортувати список - спочатку нові роботи, за датою або за статусом. Можна змінювати стовпці в таблиці - переставляти місцями або ховати непотрібні. Якщо потрібно, поруч можна експортувати звіт по всіх практиках або тільки по тих, що відфільтровані.
Як перевірити практичне завдання, змінити статус квіза
Коли застосуєте потрібні фільтри, натисніть кнопку Перевірити.

У вікні перевірки ви бачите всю потрібну інформацію: назву тесту та уроку, дані студента, результати його роботи. Також можна швидко перейти до налаштувань практики, якщо потрібно щось змінити чи перевірити.
У вікні перевірки натисніть кнопку Перевірити.
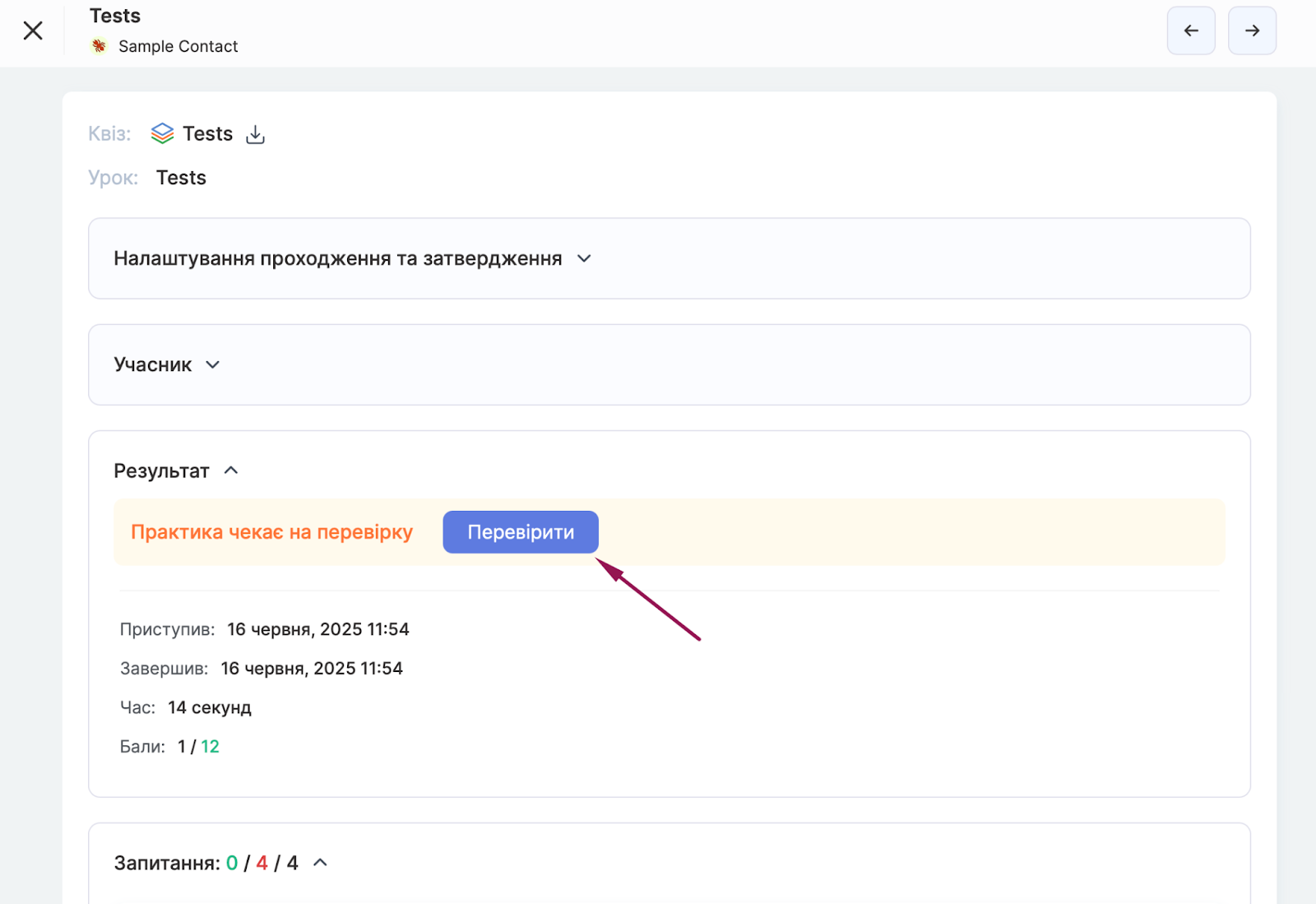
Тепер для кожної практики потрібно вибрати один з результатів: Пройдена, Не пройдена або Потребує доопрацювання.
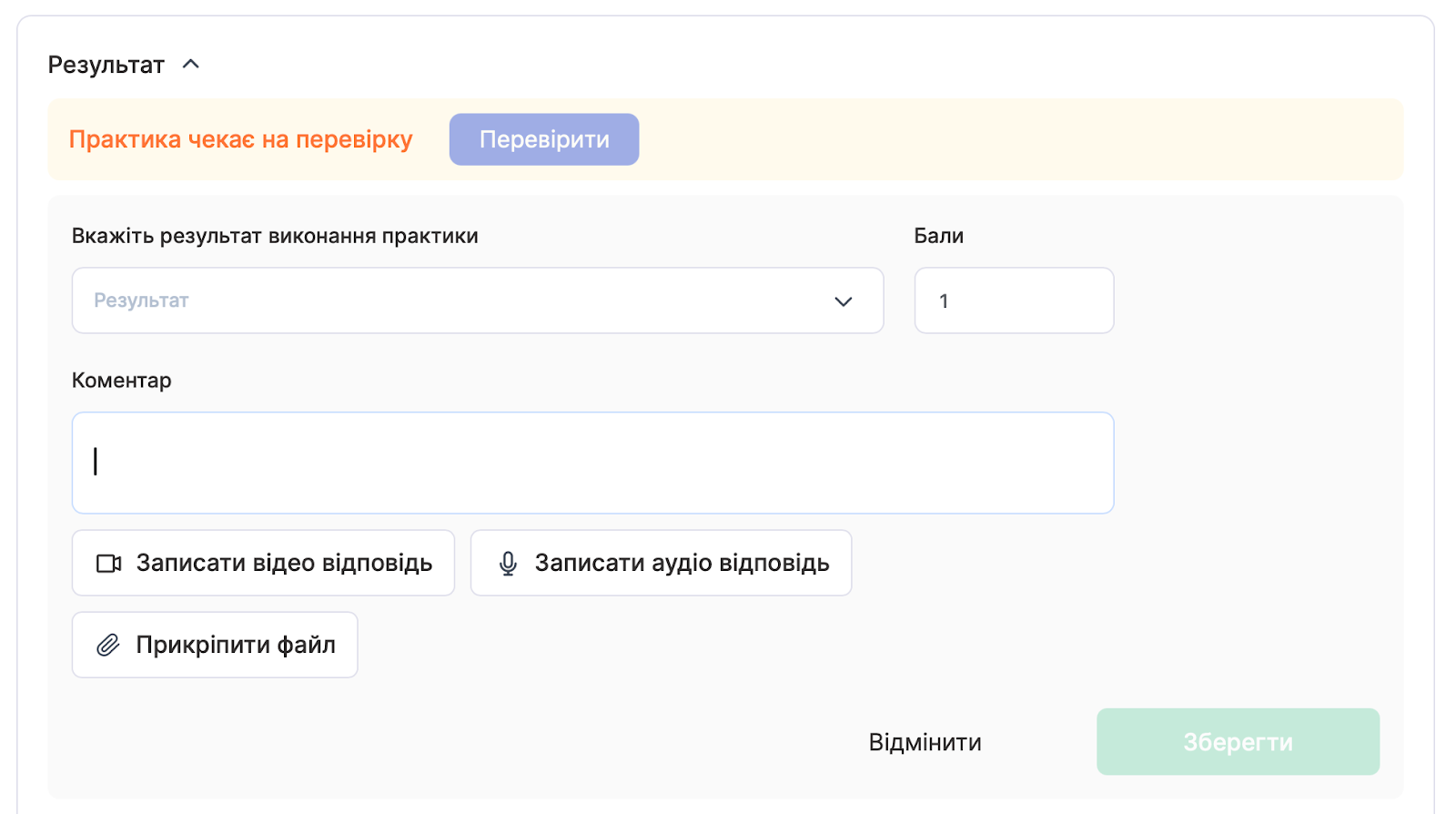
Якщо в тесті є бали, можна їх виставити. Рекомендуємо написати коментар для студента - пояснити, що добре, а що потрібно покращити. Можна також прикріпити аудіо, відео або файл до свого відгуку.
Рекомендація: Якщо студент використав усі спроби, але ви хочете дати йому ще одну можливість, просто поставте статус Потребує доопрацювання. Тоді він зможе пройти тест знову.
Ви можете змінити результат практики, навіть якщо платформа автоматично поставила іншу оцінку. Це корисно, коли потрібно врахувати особливості роботи студента.
Після перевірки статус практики змінюється, і можна побачити, хто і коли її перевіряв.
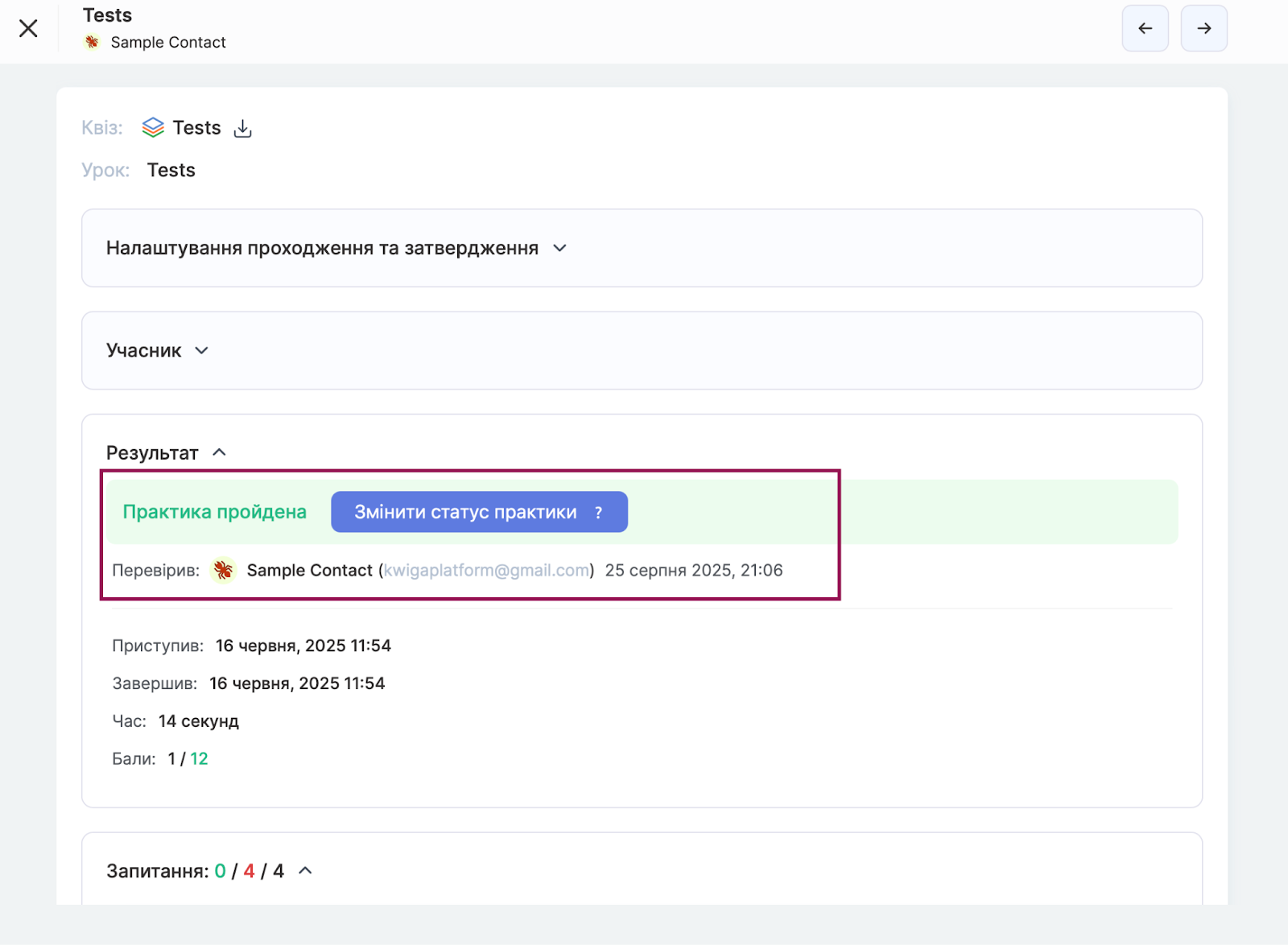
Рекомендація: не потрібно закривати вікно перевірки і повертатися до списку для пошуку наступного завдання. Просто користуйтеся стрілочками, щоб переходити від однієї практики до іншої. Це дуже зручно, особливо коли потрібно перевірити багато робіт.
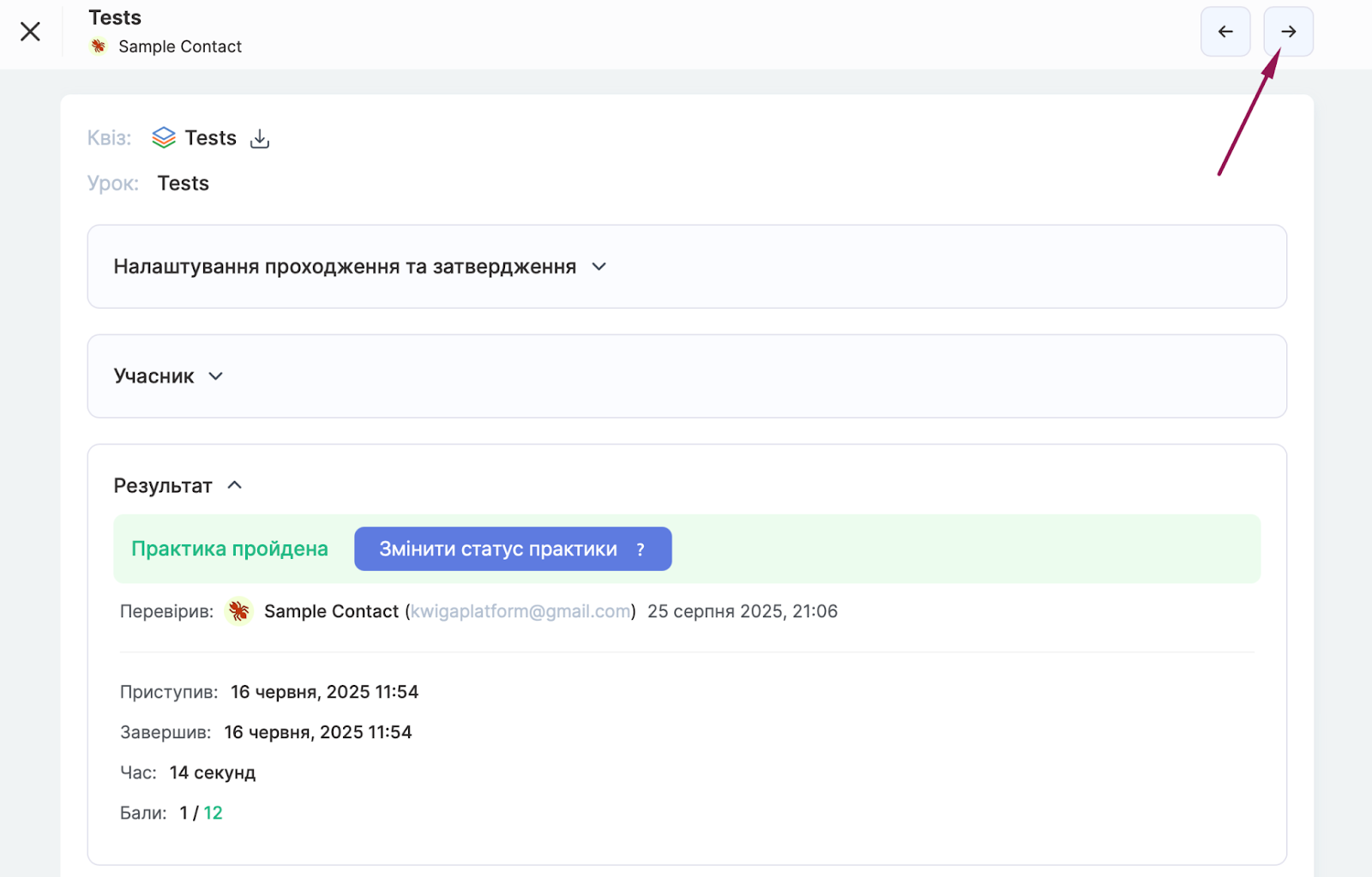
Перевірка практик на платформі Kwiga продумана для максимальної зручності кураторів. Фільтри допомагають швидко знаходити роботи, які потребують уваги, а зручна навігація між завданнями економить час. Гнучкість у виставленні оцінок і можливість давати розгорнутий зворотний зв'язок роблять процес навчання більш ефективним як для кураторів, так і для студентів.
