Статьи:
- Как открыть ученику доступ
- Как видят продукт ученики
- Как учиться на платформе Kwiga (Инструкция для учеников)
- Как войти в кабинет ученика
- Как посмотреть прогресс участников
- Как создать сертификат и добавить его к курсу
- Автоматизация: Начисление баллов при прохождении уроков
- Проведение опросов (реакции, рейтинг, NPS)
- Как посмотреть все попытки прохождения теста
- Как настроить перепрохождение теста
- Как обновить тариф ученика и сохранить его прогресс
- Как изменить настройки доступов для одного ученика
- Как изменить дату окончания доступа к курсу
- Ученик ввел неправильную почту
- Как продлить доступ к курсу
- Как разблокировать пользователя
- Автоматизация: настройка напоминаний, если ученик не заходит на платформу
- Как "заморозить" доступ к курсу
- Просмотр курса как ученик
- Как найти письмо с кодом для входа в свой аккаунт на Kwiga
- Предзапись или лист ожидания
- Импорт и перенос базы учеников
- Комментарии: удобный инструмент для взаимодействия пользователей
- Выдача сертификата после прохождения теста
- Как эксперту открыть свой профиль ученика
- Регистрация и авторизация ученика
Узнайте, как создать персонализированный сертификат на Kwiga, настроить его под ваши потребности и добавить к курсу, чтобы подчеркнуть достижения ваших участников.
В этой статье:
- Что такое сертификат Kwiga
- Как создать сертификат
- Как редактировать сертификат
- Функции и персонализация сертификатов
- Данные из CRM
- Данные из профиля пользователя
- Номер сертификата
- Формат номера сертификата
- Пользовательский шрифт
- Языковые версии сертификата
- Как добавить сертификат к курсу
- Как настроить отдельный сертификат для тарифного плана
- Как ученики видят сертификаты в своём профиле
Сертификат – это простой и эффективный инструмент онлайн обучения, подчеркивающий успешное завершение курса и добавляющий вашим участникам мотивации. В этой статье мы расскажем, как создать сертификат, настроить его и добавить в курс.
Что такое сертификат Kwiga
Сертификат – это персонализированный документ, получаемый участниками после прохождения курса. Вы можете загрузить собственный макет сертификата или использовать готовые шаблоны на платформе Kwiga. Это отличная возможность подчеркнуть ваш профессионализм и добавить эстетики к вашему образовательному контенту.
Как создать сертификат
-
Перейдите в раздел Курсы → Сертификаты.
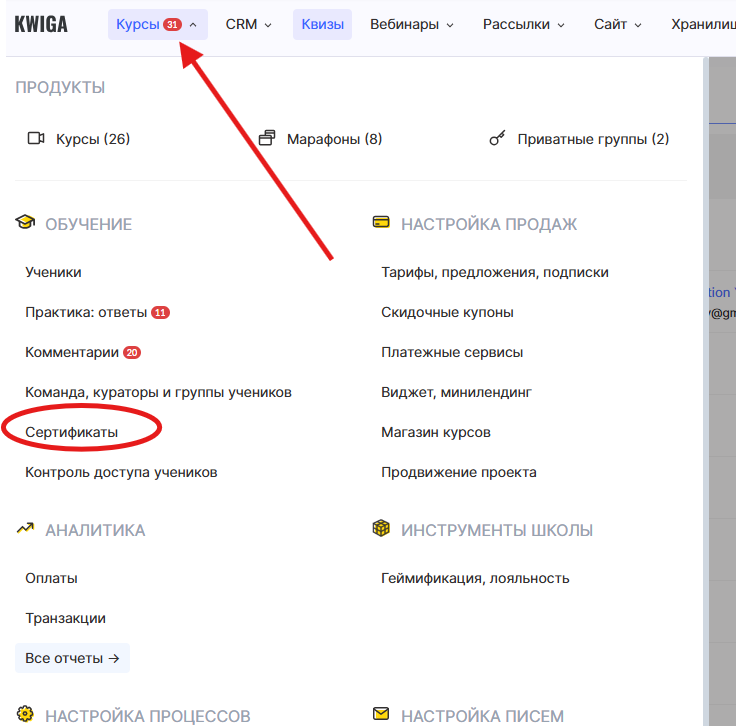
-
Нажмите кнопку + для создания нового сертификата
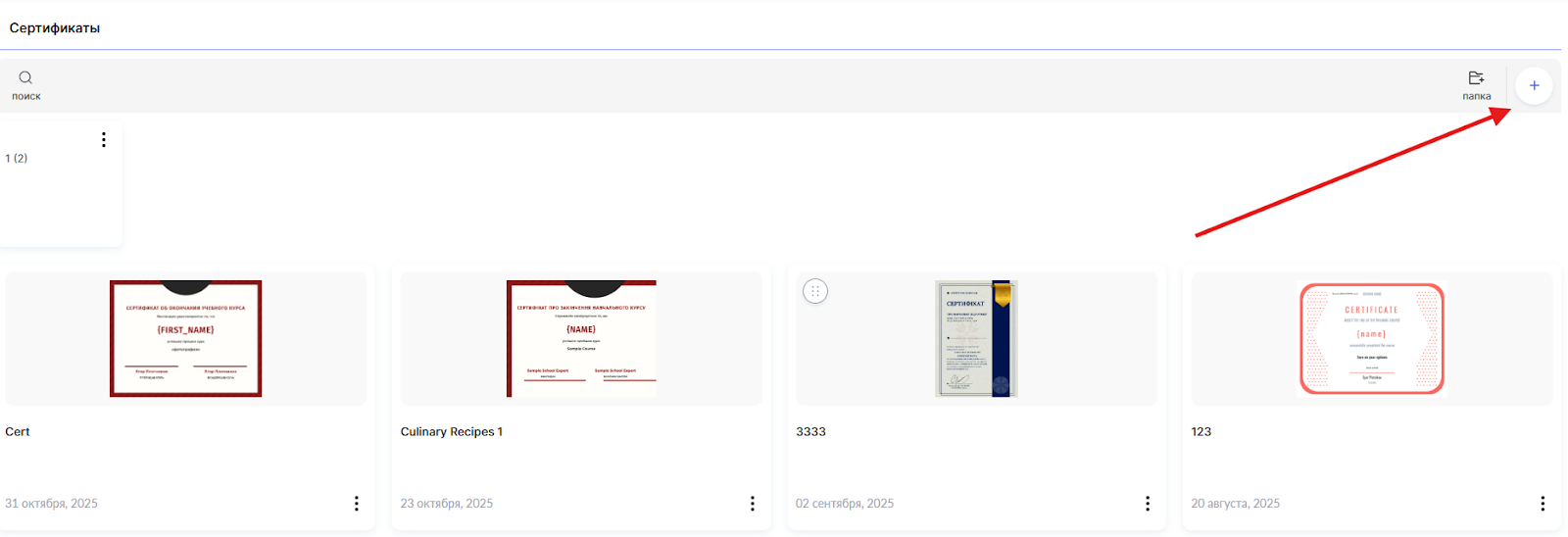 Внимание: если в проекте планируется несколько разных сертификатов, вы можете сгруппировать их по папкам.
Внимание: если в проекте планируется несколько разных сертификатов, вы можете сгруппировать их по папкам. -
Укажите название сертификата (рекомендуем использовать например название курса для удобства) и выберите язык сертификата.
-
Нажмите Далее.
- Загрузите собственный макет сертификата в формате .jpeg, .jpg, .png или .svg, либо выберите шаблон из каталога готовых дизайнов.
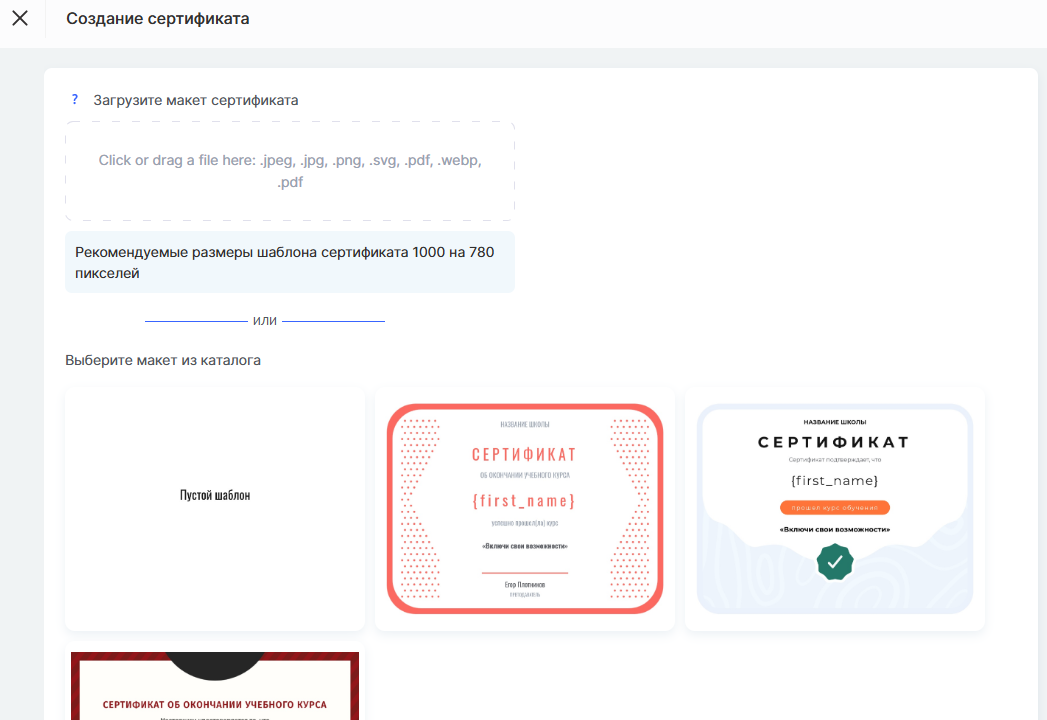
Как редактировать сертификат
После добавления или выбора макета можно настроить содержимое сертификата.
Добавить и отформатировать любой текст.
Желтая кнопка с текстом Перетащи меня на шаблон справа, можно добавить новый текстовый блок на сертификат.
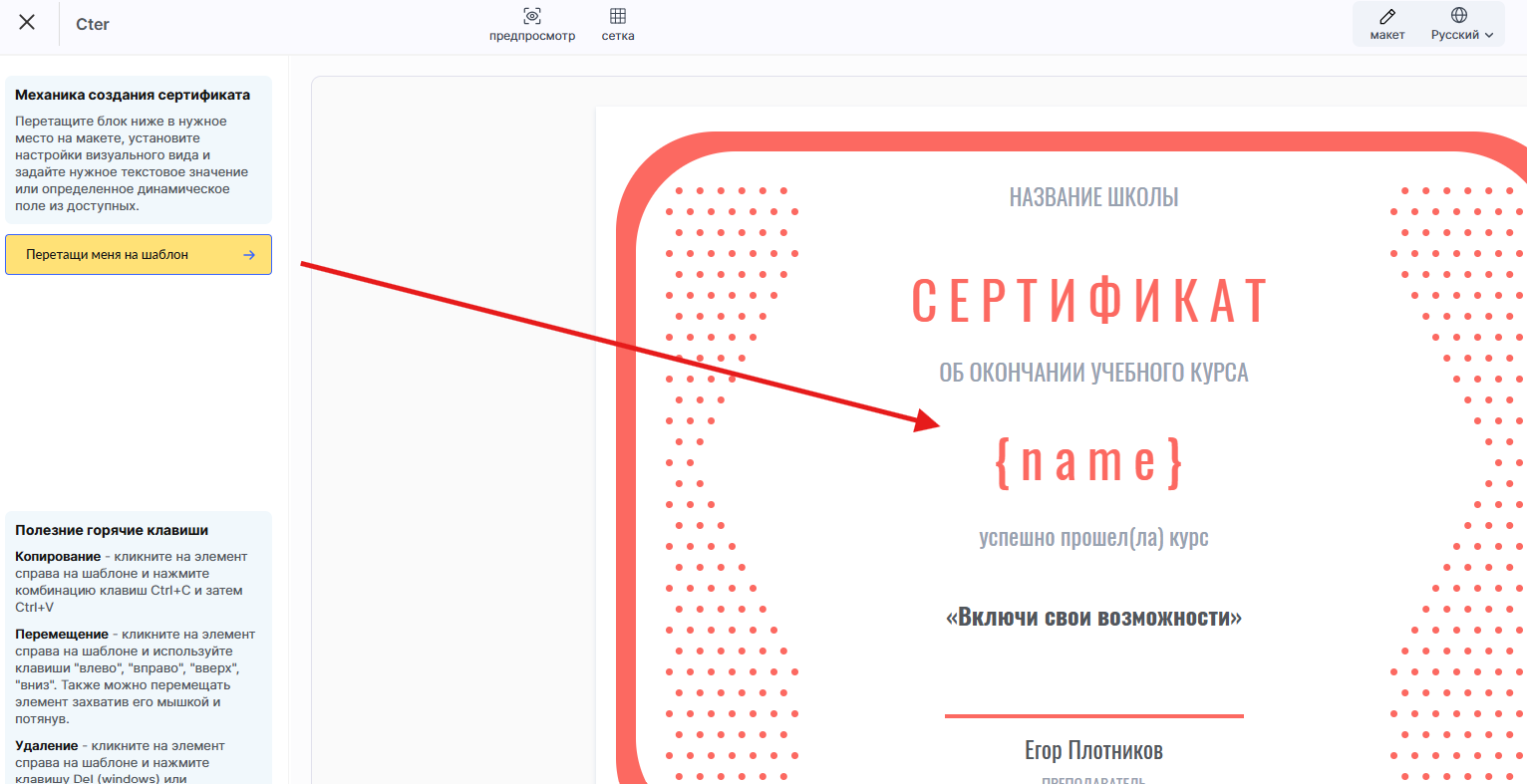
Можно добавить несколько таких текстовых блоков, и для каждого из них задать собственные параметры.
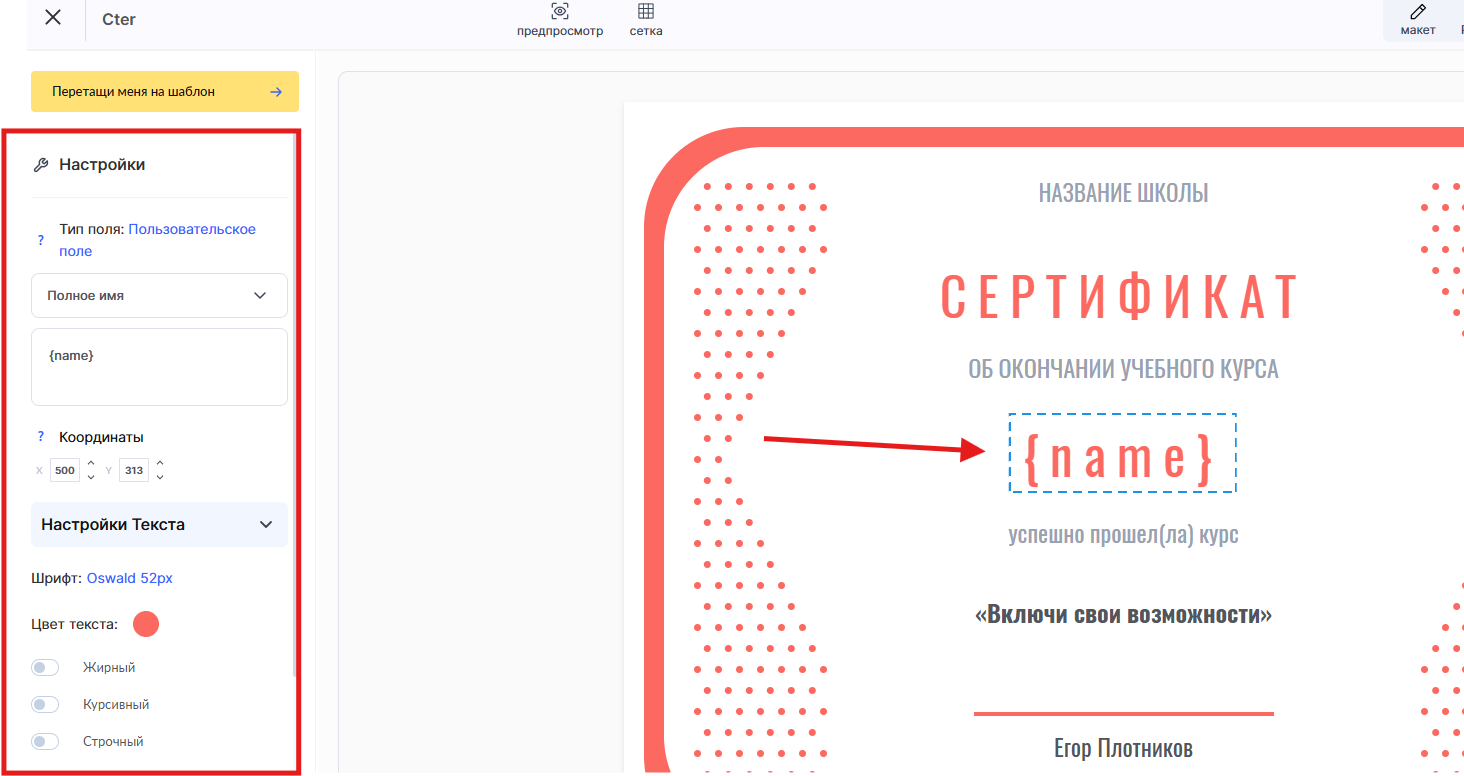
Кроме обычного текста, вы можете добавить переменную (пользовательское поле) — то есть выбрать, какие данные будут автоматически подставляться в сертификат в зависимости от информации об ученике.
Также можно настроить шрифт, размер, цвет и фон текста, а при необходимости изменить его расположение.
Если вы добавили лишний блок — просто нажмите на него, а затем в панели настроек слева выберите опцию «Удалить».
Функции и персонализация сертификатов
Автоматическая вставка имени ученика
Вы можете добавить имя ученика в сертификат с помощью переменных. 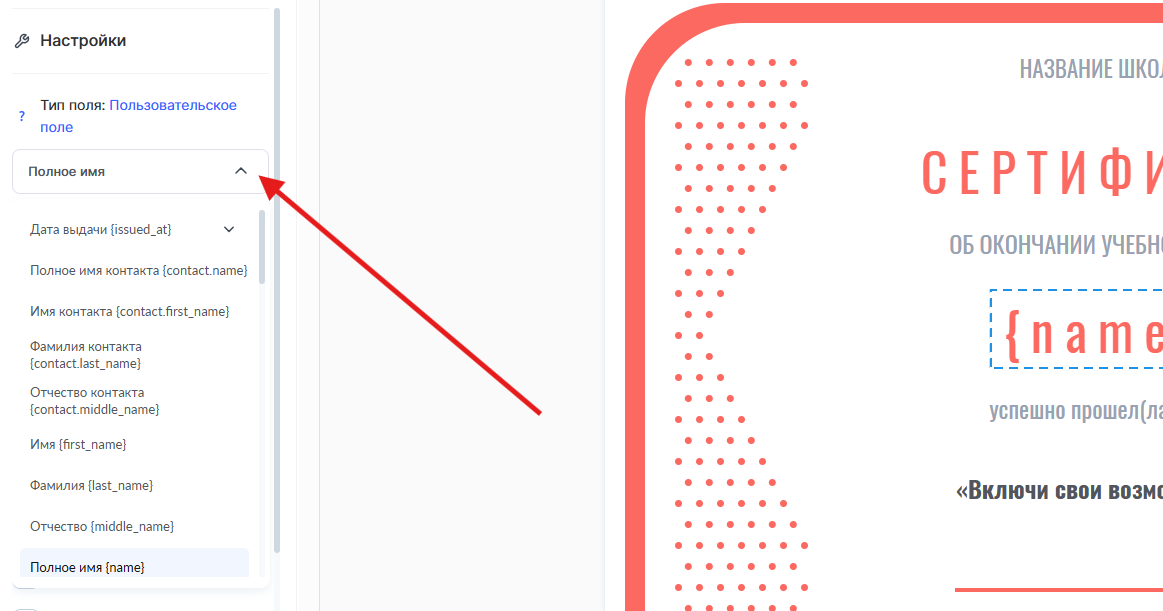
Данные из CRM
Если вы хотите самостоятельно контролировать, какое имя отображается на сертификате (например, редактировать его или задавать при импорте списка учеников), используйте переменные из карточки контакта в CRM:
• Полное имя контакта — {contact.name}
• Имя контакта — {contact.first_name}
• Фамилия контакта — {contact.last_name}
• Отчество контакта — {contact.middle_name}
Эти переменные автоматически подгружают данные прямо из вашей CRM-системы.
Важно: формат отображения полного имени (например, Имя Фамилия или Фамилия Имя) можно настроить в CRM.
Подробнее о настройках формата читайте в отдельной статье.
Данные из профиля пользователя
Если вы хотите, чтобы ученик сам выбирал, как его имя будет отображаться на сертификате, используйте переменные из профиля пользователя:
• Полное имя и фамилия — {name}
• Имя — {first_name}
• Фамилия — {last_name}
• Отчество — {middle_name}
Пользователь может самостоятельно редактировать эти данные в своём профиле.
Например, если ученик изменит имя после регистрации, эта правка автоматически отразится на сертификате.
Также можно задать имя отдельно для конкретной языковой версии сертификата — это полезно, если, например, для международного курса нужна латинская форма имени, а для других остаётся кириллическая.
Если сертификат имеет только одну языковую версию и она не была отредактирована вручную, система автоматически подставит актуальное имя из профиля пользователя.
После редактирования появится кнопка «Восстановить значение из профиля», которая позволяет вернуть исходное имя.
Номер сертификата
Добавьте уникальный идентификатор к каждому сертификату — его номер, чтобы избежать подделок.
Чтобы это сделать:
-
Добавьте текстовое поле в то место, где должен отображаться номер сертификата.
-
В меню слева выберите опцию «Универсальный идентификатор сертификата» вместо обычного текста.

Формат номера сертификата
Номер создаётся по следующей схеме:
сначала указывается уникальный идентификатор продукта, а затем порядковый номер сертификата, выданного для этого продукта:
{id продукта}-XXXX
где:
• {id продукта} — уникальный идентификатор вашего курса или программы,
• XXXX — порядковый номер сертификата, выданного для данного продукта.
Например:
для курса с идентификатором 12435 первый сертификат будет иметь номер 12435-0001,
а сто двенадцатый — 12435-0112.
Пользовательский шрифт
Вы можете использовать собственный шрифт Google в своих сертификатах, указав ссылку на выбранный шрифт.
Чтобы это сделать, перейдите в Настройки сертификата в правом верхнем углу.
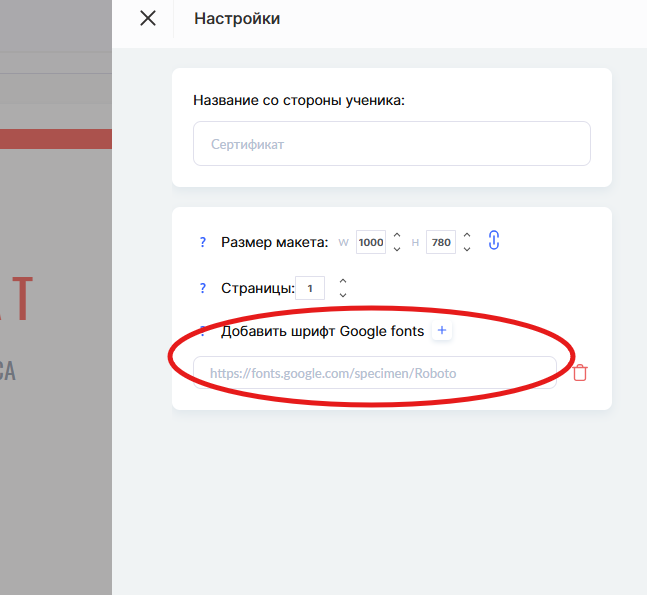
После добавления ссылки в настройках сертификата вы сможете выбрать этот шрифт при редактировании текста.
Дополнительные настройки сертификата
В разделе Настройки (в правом верхнем углу) вы можете задать дополнительные параметры сертификата:
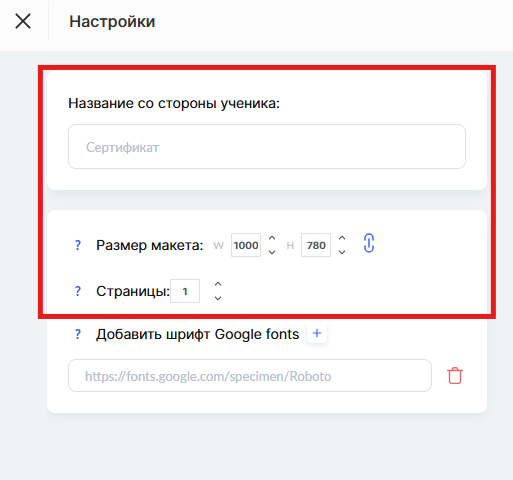
• Название, видимое для ученика — введите название сертификата, которое участники будут видеть в своём профиле.
• Размер шаблона — укажите нужные размеры шаблона в пикселях. Это важно для корректного отображения и скачивания сертификата.
• Страницы — если загруженный вами макет сертификата состоит из нескольких страниц, укажите их количество в этом поле.
Языковые версии сертификата
Сертификат можно настроить в нескольких языковых версиях (добавив новую с помощью кнопки +Язык), независимо от языка самого шаблона.
Если язык профиля ученика не совпадает ни с одной из доступных языковых версий сертификата, система автоматически использует версию по умолчанию.
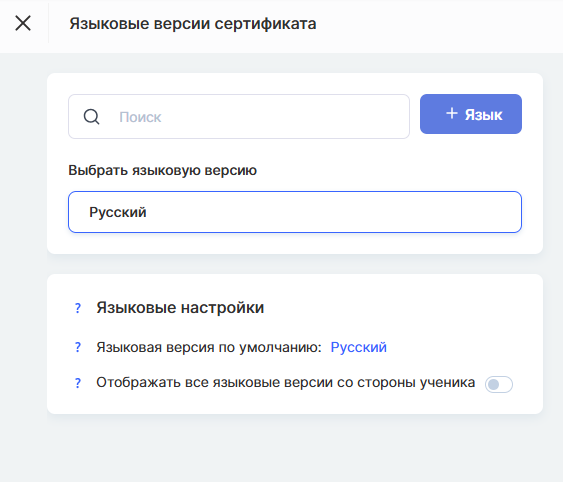
Вы также можете разрешить отображение всех языковых версий сертификата ученику в его профиле.
Если эта опция отключена, ученик увидит только ту версию сертификата, которая соответствует языку его профиля,
или — если совпадения нет — версию по умолчанию.
Предпросмотр сертификата
Чтобы убедиться, что ваш сертификат выглядит именно так, как вы хотите, воспользуйтесь функцией предпросмотра.
Что нужно сделать:
-
Нажмите кнопку Предпросмотр, чтобы увидеть, как будет выглядеть заполненный сертификат.
-
Выберите участника, данные которого хотите проверить, и название продукта. После этого нажмите синюю кнопку Предпросмотр.
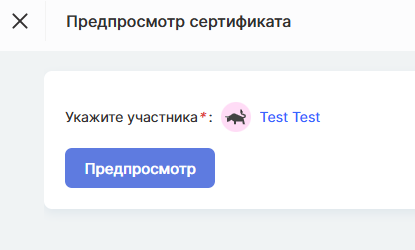
Это позволит вам проверить корректность данных, графический стиль и общий внешний вид сертификата перед его выдачей.
Как добавить сертификат к курсу
Добавление сертификата к курсу помогает подчеркнуть достижения участников и даёт им официальное подтверждение полученных знаний.
Выполните несколько простых шагов, чтобы настроить эту функцию:
-
В меню Курсы найдите нужный курс и откройте его Настройки.

Перейдите на вкладку Обучение.
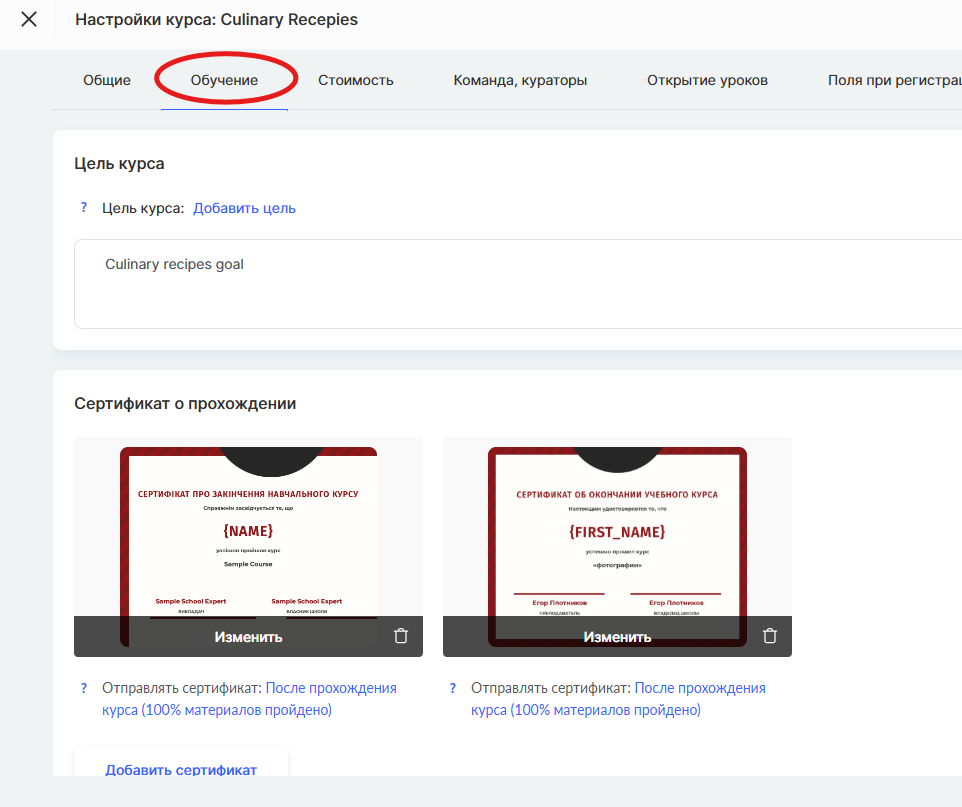
Нажмите кнопку Добавить сертификат, выберите шаблон сертификата из списка, а затем нажмите Добавить. 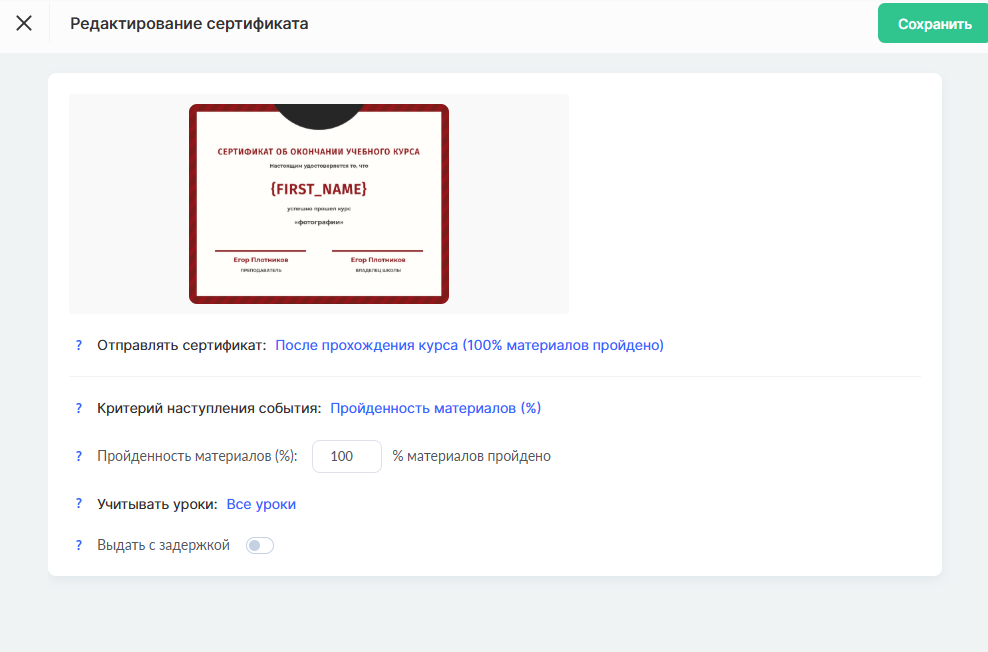
Настройте условия выдачи сертификата в соответствии со своими потребностями, а затем нажмите Сохранить.
Условия выдачи сертификата
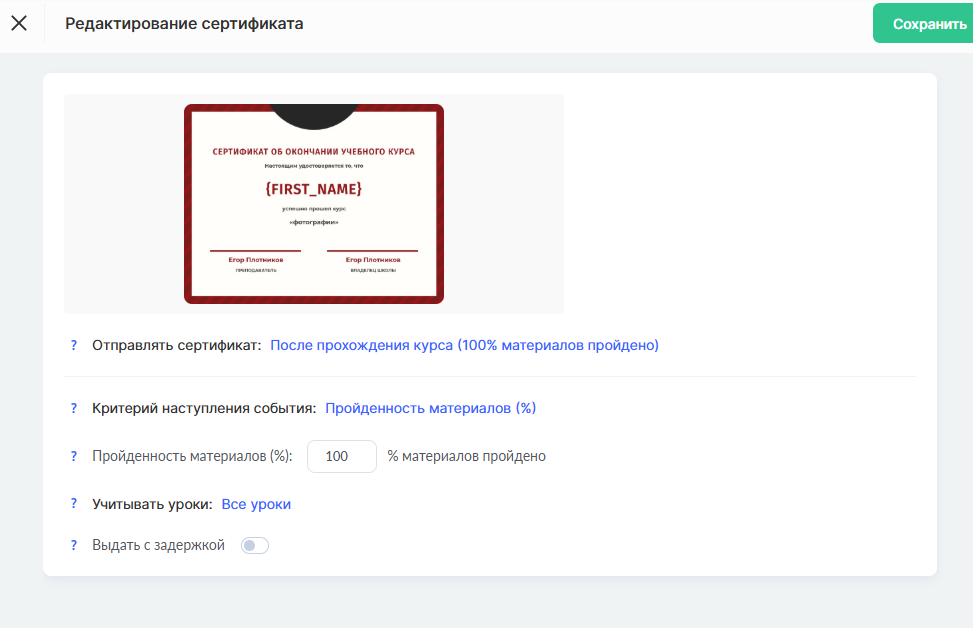
Когда отправлять сертификат:
-
После завершения курса.
Сертификат будет отправлен автоматически, когда участник просмотрит все уроки и выполнит все задания.
Время получения сертификата может отличаться у каждого участника — оно зависит от темпа его обучения. -
После завершения определённого урока.
Сертификат становится доступным после прохождения указанного урока.
Примечание: подробную информацию о том, как рассчитывается прогресс участников, можно найти в отдельной статье.
-
В определённый день.
Вы можете задать конкретную дату и время, когда сертификаты будут отправлены всем участникам, которые выполнили заданные условия.
Критерии выдачи сертификата (момент события):
-
Прогресс по материалам (%).
По умолчанию сертификат выдается после 100% выполнения заданий и просмотра всех уроков. - Набранные баллы.
Сертификат присуждается, когда участник набирает определённое количество баллов.
Баллы можно начислять за выполнение заданий и завершение уроков.
Учёт уроков:
-
Все уроки.
Выдача сертификата зависит от полного завершения курса. -
Только выбранные уроки.
Вы можете указать конкретные уроки, которые необходимо пройти, чтобы получить сертификат. -
Пропуск определённых уроков.
Если какие-то уроки не влияют на получение сертификата, их можно исключить из критериев.
Выдача с задержкой:
Добавьте задержку (в днях) между моментом выполнения условий (например, «Курс завершён») и отправкой сертификата.
Также можно указать точное время отправки.
Как настроить отдельный сертификат для тарифного плана
Платформа Kwiga позволяет назначить отдельный сертификат для конкретного тарифного плана.
Это удобно, если вы хотите выдавать разные сертификаты в зависимости от уровня или типа подписки участника.
-
Найдите нужное предложение (тарифный план) и откройте его настройки.
-
В разделе настроек предложения найдите опцию «Определить сертификат» и нажмите «Заменить» («Назначить другой»).
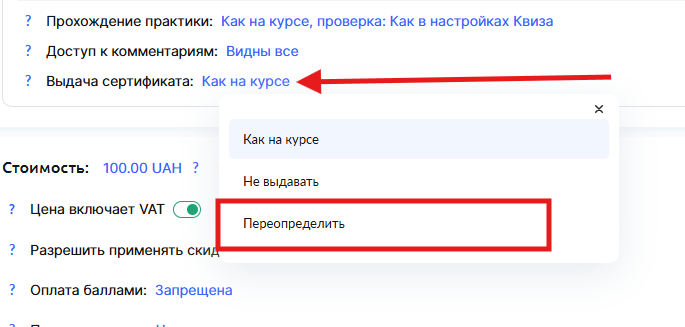
- Выберите другой шаблон сертификата из списка.
- Настройте условия выдачи сертификата для этого тарифного плана (если необходимо).
Примечание: если для данного тарифного плана назначен отдельный сертификат, он будет иметь приоритет над общим сертификатом курса.
Благодаря этому вы можете создавать премиум-предложения с эксклюзивными сертификатами.
Подробнее о настройке предложений читайте в отдельной статье.
Как ученики видят сертификаты в своём профиле
После успешного выполнения условий получения сертификата участники могут просматривать свои достижения прямо в своём профиле, в разделе Мои сертификаты.
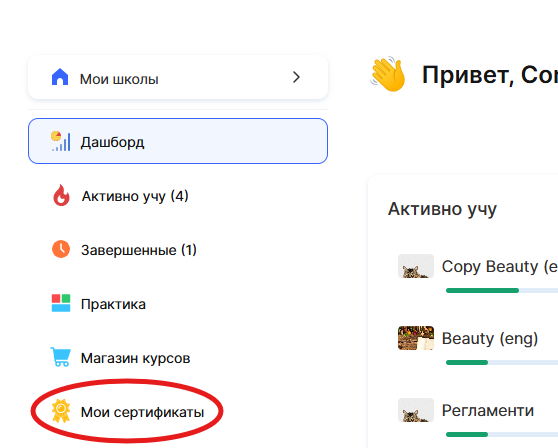
Если в настройках сертификата включена опция отображения всех языковых версий, ученик сможет просматривать сертификат на разных языках и выбрать подходящую языковую версию для скачивания.
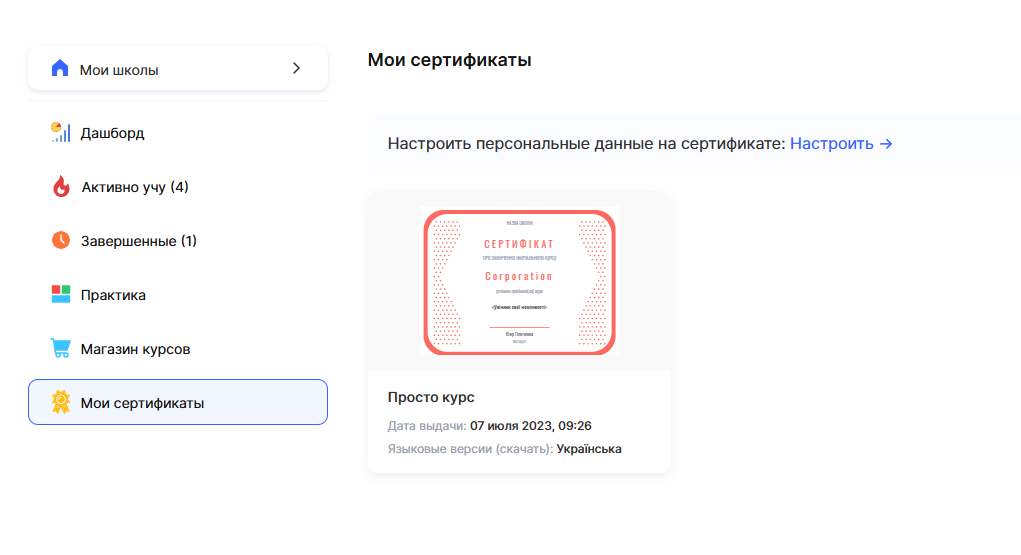
Правильно настроенный сертификат не только мотивирует участников, но и подтверждает их знания и достижения.
Это отличный способ повысить ценность вашего курса и оставить у студентов положительное, долгосрочное впечатление.
Номер сертификата
