Статьи:
- Как удалить курс
- Защита Ваших материалов на Kwiga
- Общедоступный или пробный урок
- Как изменить статус урока на черновик и скрыть его от учеников
- Использование чекпоинтов
- Как добавить практику к уроку
- Как создать задание с обязательной проверкой куратором
- Как создать задание для разных тарифов
- Как создать тест с баллами и автоматической проверкой
- Как создать и провести опрос среди учеников на курсе
- Загрузка видео файлов
- Наполнение урока, все виды активностей в уроке
- Как добавить тайм-коды на видео в уроке
- Как добавить кнопку в урок или марафон
- Вставка кода iframe
- Добавление дробей, математический функций, формул
- Как добавить скрытый текст в урок (спойлер)
- Как создать курс на платформе Kwiga
- Как создать марафон
- Как добавить обложку на курс
- Варианты отображения программы курса
- Как добавить или сменить публичную персону на курсе
- Как добавить команду на курс
- Предварительный просмотр курса с различными уровнями доступа
- Настройка задержек, график открытия и закрытие уроков
- Блок над страницами уроков или модулей (верхний баннер)
- Отчет по прогрессу учеников на курсе
- Отчет о прохождении практик на курсе
- Отчет по продажам курса
- Как создать копию курса
- Как скопировать наполнение урока
- Доступ куратора к практическим заданиям
- Ученик не видит курс (марафон, закрытую группу)
- Как настроить тест, чтобы ученику появлялись комментарии после прохождения
Узнайте, как добавить практические задания к урокам на Kwiga, чтобы сделать обучение интересным и эффективным для студентов.
В этой статье:
Практические задания делают уроки более интерактивными, позволяют проверить знания студентов и получить ценный обратный отклик.
Обратите внимание, что квизы создаются отдельно и только после этого добавляются в урок.
Типы заданий и их возможности
Kwiga предлагает широкий выбор форматов для создания практических заданий.
Вы можете использовать тесты с одним или несколькими вариантами ответов, задания на соответствие, заполнение пропусков, сортировку или интерактивные упражнения — например, составление слов или предложений.
Также доступны задания с открытым ответом, где учащиеся могут отправлять ответы в виде текста, аудио, видео или файлов.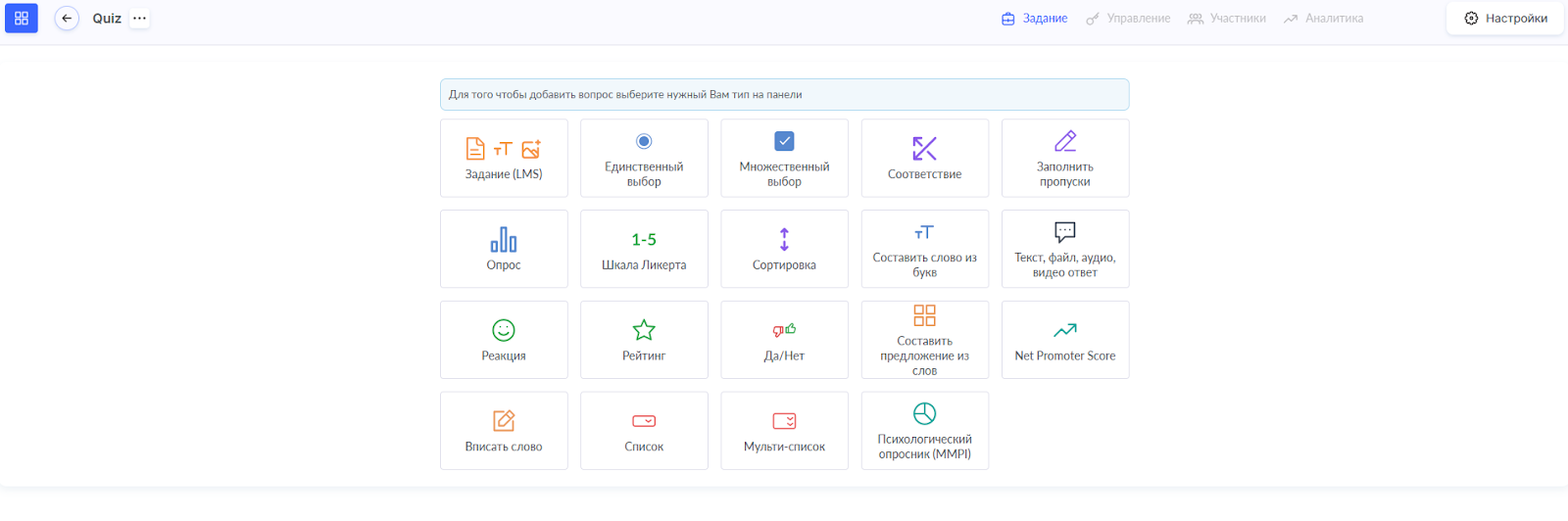
Для опросов доступны специальные форматы: шкала Лайкерта для оценки, простые вопросы «Да/Нет» или задания с оценкой в звёздах.
Если вам нужно измерить удовлетворённость студентов, вы можете использовать Net Promoter Score (NPS).
Каждое задание можно настроить индивидуально — выбрать способ проверки (автоматический или ручной), количество попыток, отображение правильных ответов и ограничение по времени.
Подробнее о типах заданий и настройках квизов вы можете узнать в отдельной статье.
Как добавить практические задания в урок
Шаги для добавления практических заданий:
1. Откройте курс.
2. Нажмите на название урока, в который хотите добавить практику.
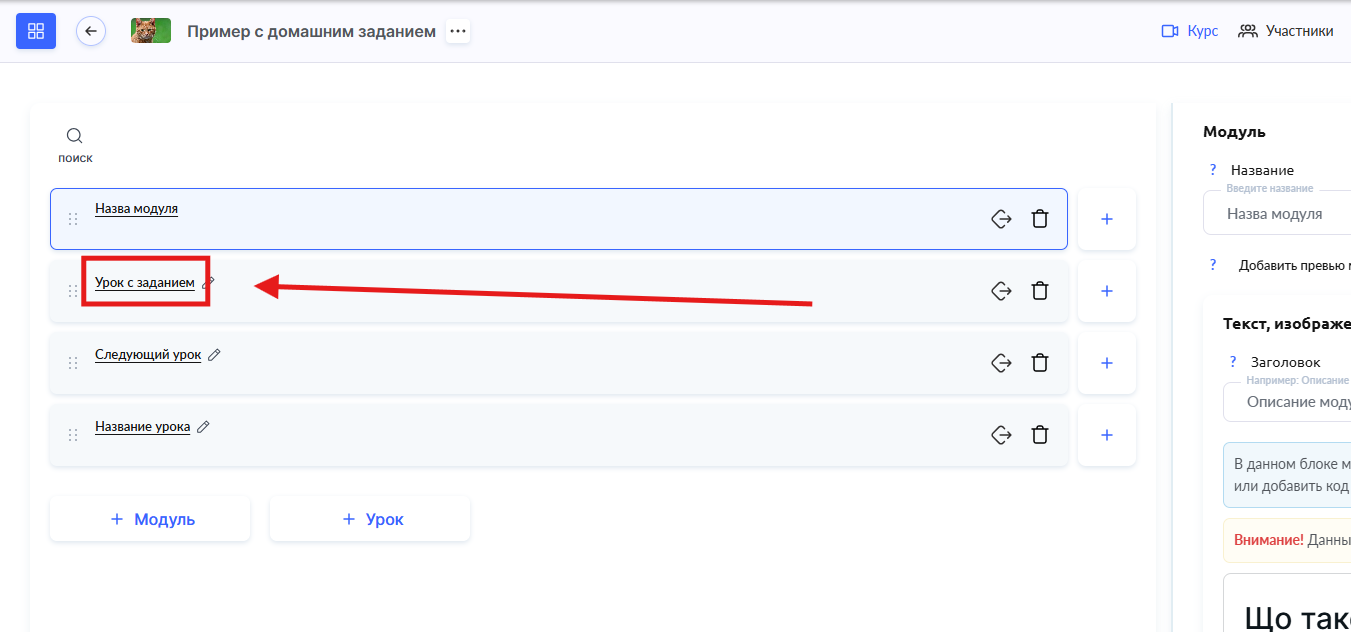
-
В конструкторе урока добавьте задание с помощью кнопки «Практика» или выберите пункт «Список практик».
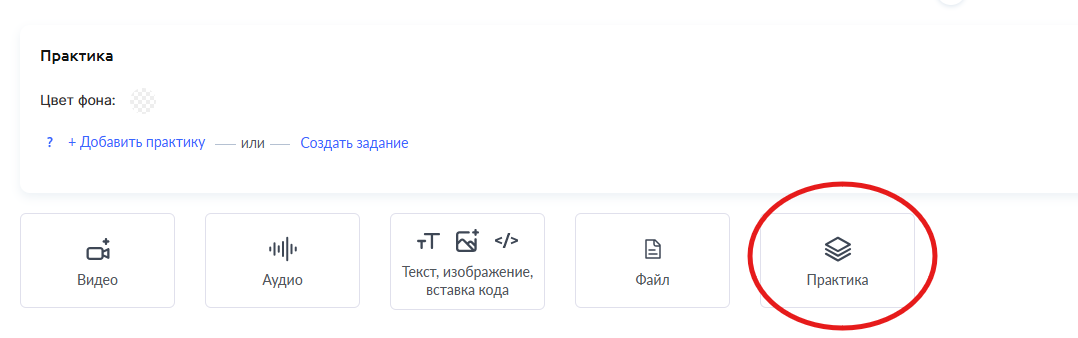
Примечание: При использовании кнопки «Практика» задания становятся частью структуры урока — студенты выполняют их прямо во время просмотра материала.
Практические задания, добавленные через пункт «Список практик», открываются на отдельной странице, доступ к которой студенты получают по ссылке в содержании урока.
-
Нажмите «+ Добавить практику».
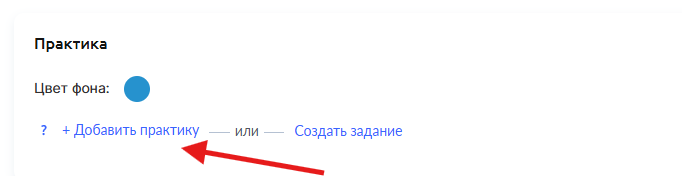
• Выберите название практики, которую хотите добавить в урок (или нажмите «+ Квиз», чтобы создать новое задание), отметьте галочкой нужный пункт и нажмите «Сохранить».
• При необходимости настройте параметры задания — включите его в отслеживание прогресса, установите ограничение по времени или активируйте условие остановки урока.
Как просмотреть практику в уроке
Чтобы убедиться, что практическое задание добавлено корректно и отображается так, как задумано, используйте режим предварительного просмотра. Это очень просто:
-
Откройте конструктор урока, в котором уже добавлены практические задания.
-
Вверху нажмите кнопку «Предпросмотр курса» — это значок рядом с настройками урока.
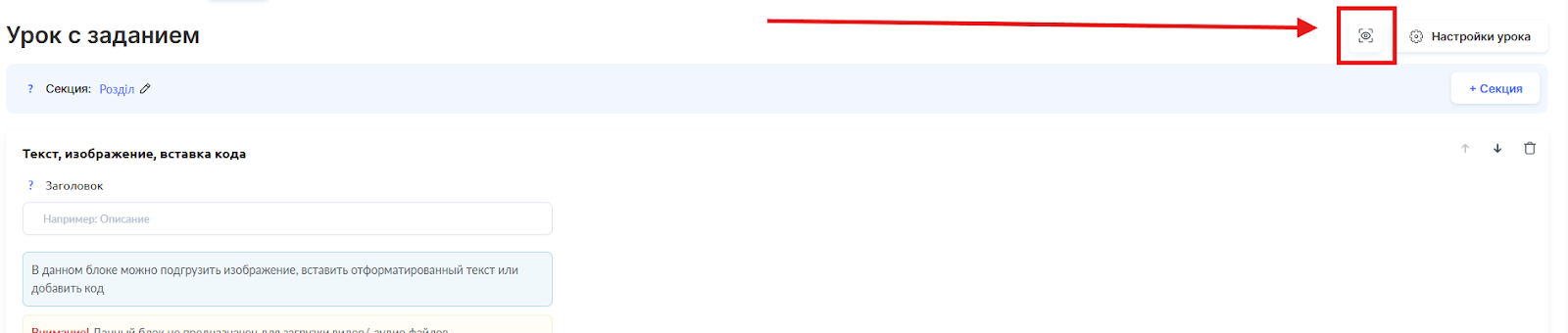
• Просмотрите, как задание будет выглядеть для студентов — убедитесь, что все настройки применены правильно: ограничения по времени, отслеживание прогресса и функция «остановки урока».
• Если что-то нужно изменить, вернитесь в конструктор урока, внесите правки и снова просмотрите предварительный вариант.
Такой способ помогает убедиться, что всё работает корректно, и предотвращает ошибки ещё до того, как студенты начнут проходить урок.
Как найти выполненные практики в курсе
На платформе Kwiga проверка практических заданий зависит от их типа — и это легко можно сделать прямо в курсе через меню «Практика».

В верхней части списка практик находится фильтр «Ожидают проверки», который мгновенно отображает только те работы, что требуют внимания куратора.
Вы можете использовать этот фильтр отдельно или сочетать его с другими параметрами поиска для более точного отбора.
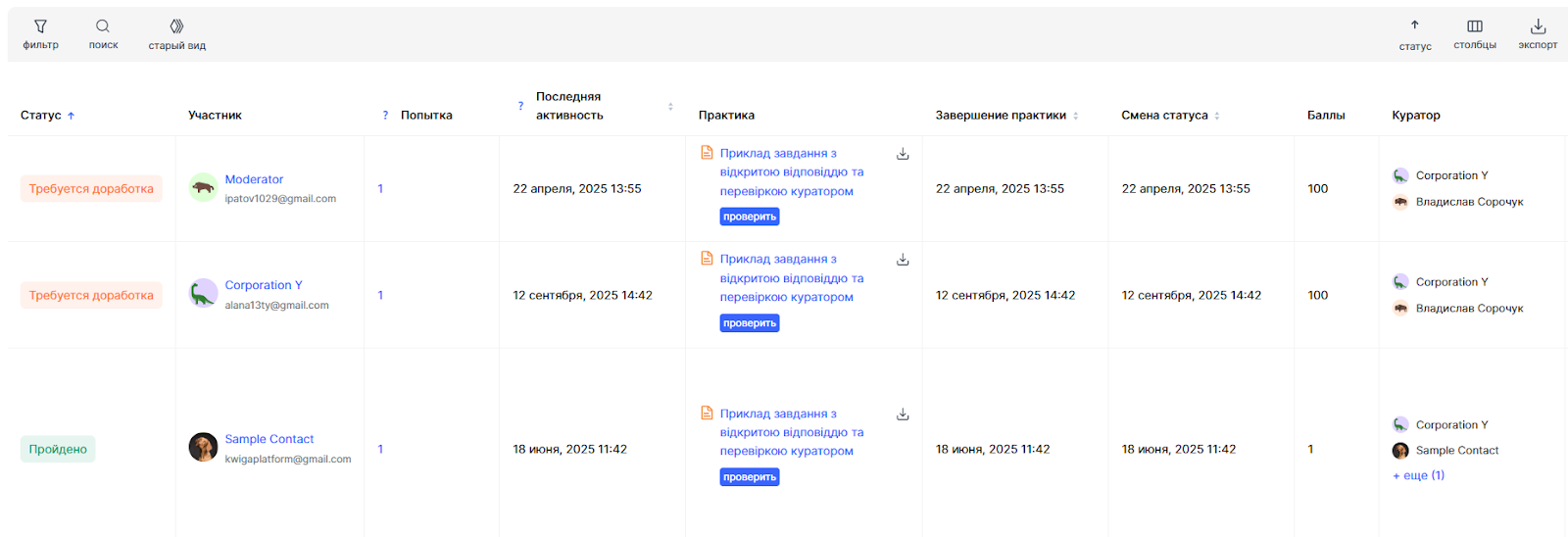
Платформа предлагает широкий выбор фильтров для управления практиками.
Основные параметры включают: куратора, попытки (все или только последнюю), статус практики (Выполнено, Не выполнено, В процессе и т.д.), а также урок и модуль, в которых находится практика, и тарифный план участника.
Кроме того, можно фильтровать по дате выполнения, дате изменения статуса или последней активности.
К другим полезным фильтрам относятся группа доступа куратора и теги контактов.
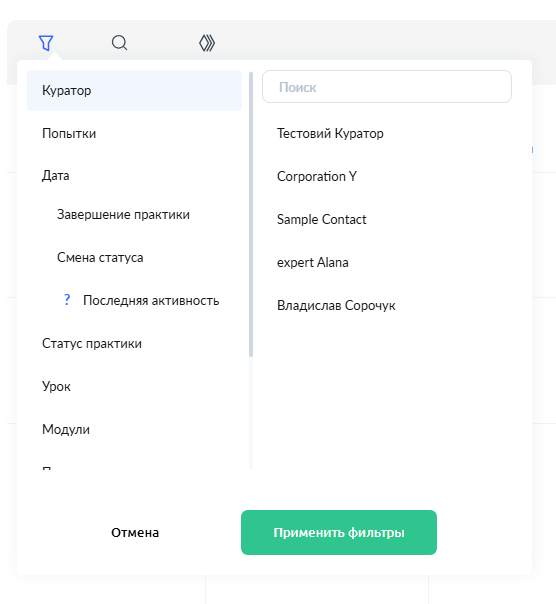
Если нужно найти конкретную работу, воспользуйтесь поиском по email студента или названию практики.
Для тех, кто привык к старому интерфейсу, пока остаётся возможность переключиться обратно на него.
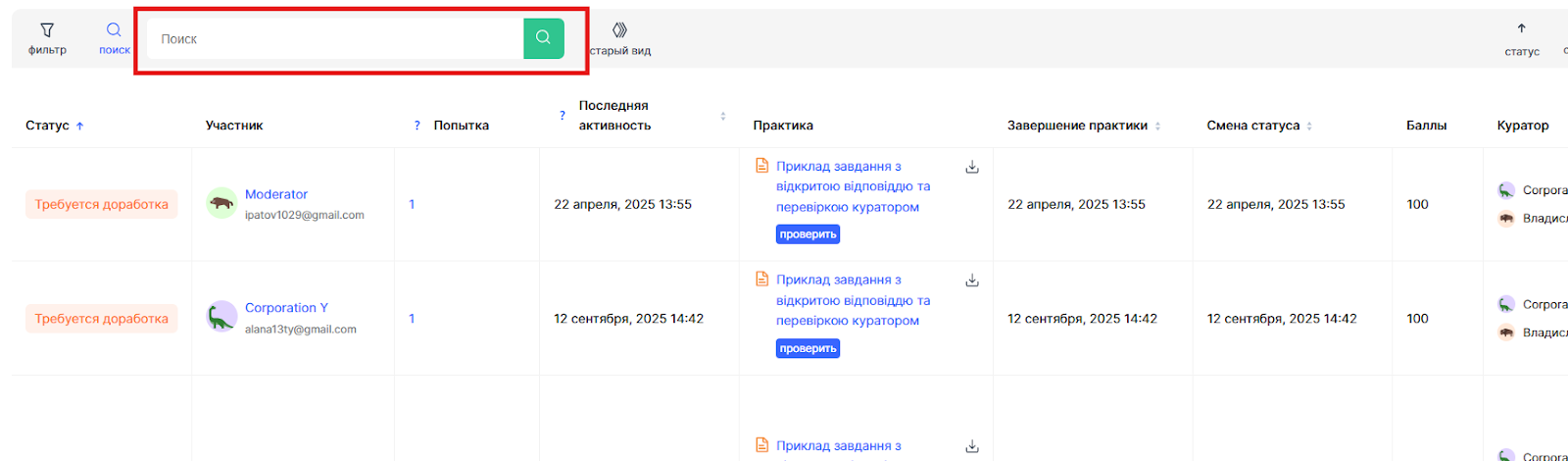
Платформа позволяет настроить рабочее пространство под свои нужды.
Вы можете выбрать способ сортировки списка — по новизне, по дате или по статусу.
Также можно настроить отображение колонок таблицы — перемещать их или скрывать ненужные.
При необходимости можно экспортировать отчёт — как по всем практикам, так и только по тем, что выбраны с помощью фильтров.
Как проверить практическое задание и изменить статус квиза
После того как вы применили нужные фильтры, нажмите кнопку «Проверить».

В окне проверки отображается вся необходимая информация — название теста и урока, данные студента, а также результаты его работы.
Отсюда вы можете быстро перейти к настройкам практики, если нужно что-то изменить или перепроверить.
В этом же окне нажмите кнопку «Проверить».
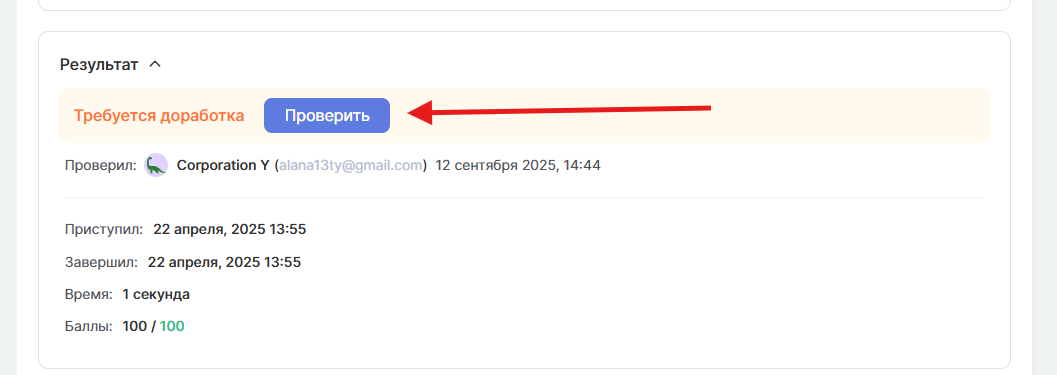
Теперь для каждой практики необходимо выбрать один из результатов: «Выполнено», «Не выполнено» или «Требует доработки».
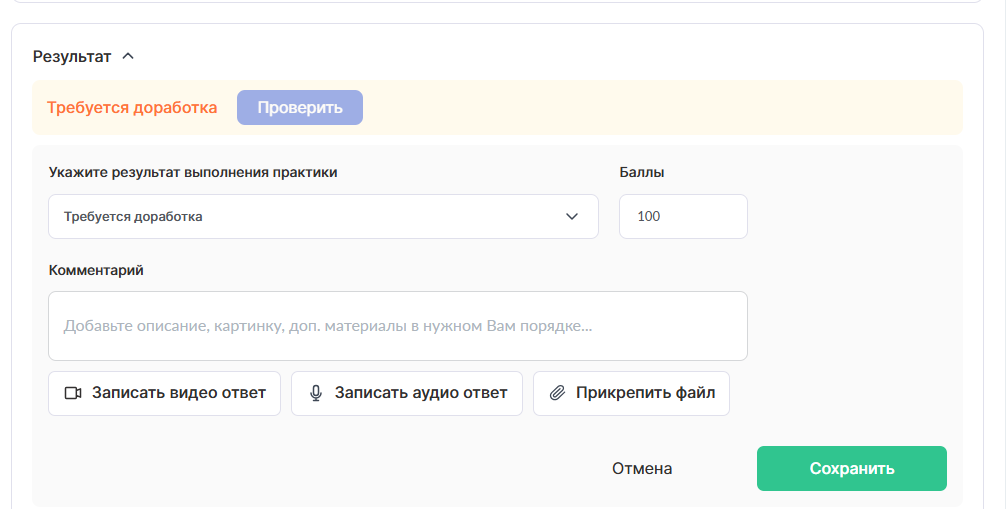
Если тест предусматривает выставление баллов, вы можете оценить работу вручную.
Рекомендуется оставить комментарий для студента — объяснить, что выполнено хорошо, а что можно улучшить. К отзыву также можно прикрепить аудио, видео или файлы.
Совет: если студент исчерпал все попытки, но вы хотите дать ему ещё один шанс, просто установите статус «Требует доработки» — это позволит ему повторно пройти тест.
Вы также можете изменить результат практики, даже если платформа автоматически выставила другую оценку — это полезно, когда нужно учесть индивидуальные обстоятельства.
После проверки статус практики обновляется, и вы можете увидеть, кто и когда провёл проверку.
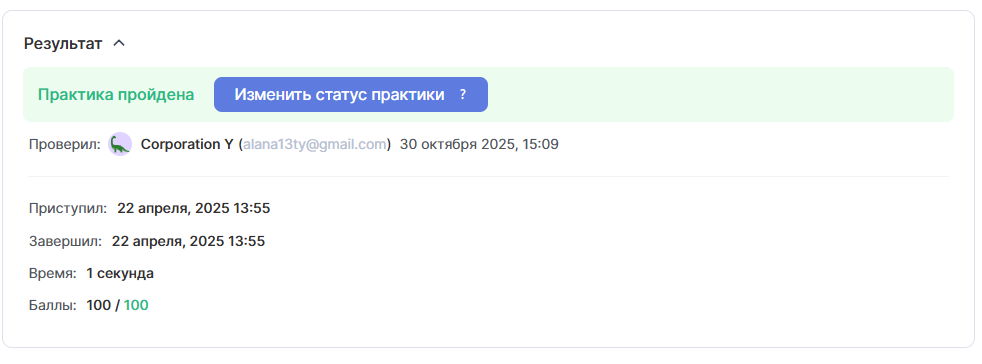
Совет: вам не нужно закрывать окно проверки и возвращаться к списку, чтобы перейти к следующему заданию.
Просто используйте стрелки навигации, чтобы перемещаться от одной практики к другой — это очень удобно, особенно когда нужно проверить большое количество работ.
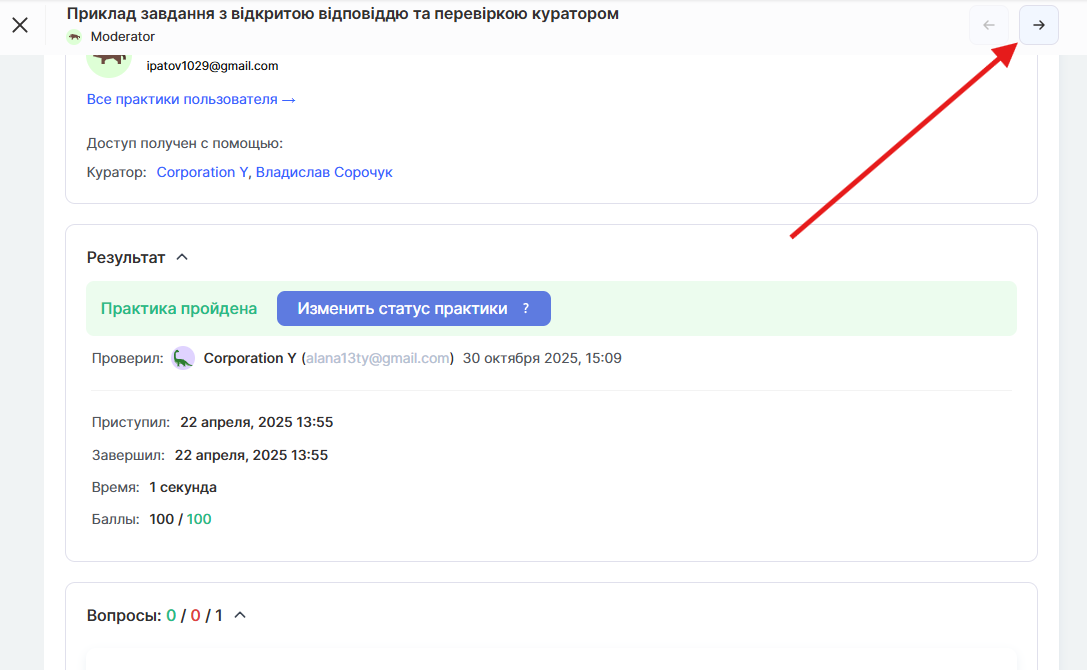
Проверка практик на платформе Kwiga разработана с максимальным удобством для куратора.
Фильтры помогают быстро находить задания, требующие внимания, а удобная навигация между практиками экономит драгоценное время.
Гибкая система оценивания и возможность оставлять подробную обратную связь делают процесс обучения более эффективным — как для кураторов, так и для студентов.
