Статьи:
- Заказы: создание заказа, редактирование
- Как добавить ученику индивидуальную ссылку на оплату
- Транзакции
- Как настроить отправку собственного письма после покупки
- Подключение к чат-боту Sendpulse
- Как интегрировать платежную систему на Kwiga
- Как установить определенный язык для страницы с предложением
- Важные настройки проекта
- Как выдать доступы ученикам, если продажи были не на Kwiga
- Оплата без авторизации
- Как создать новый поток со своим расписанием
- Как выдать доступ одному ученику
- Как изменить доступ одному ученику
- Как настроить демо-доступ к курсу, день открытых дверей в школе
- Настройка подписки (регулярные платежи)
- Автоматизация: Дожимные цепочки писем (неоплаченные заказы и заявки)
- Кредиты и рассрочки, оплата частями
- Акционное предложение
- Купоны для скидок и возможные настройки
- Как запустить регистрацию на курс по предоплате
- Как создать cross-sell предложения в Kwiga
- Как начать продавать на Kwiga: создание тарифного плана
- Создание нескольких тарифных планов
- Продажа консультаций, индивидуальных занятий
- Как сменить тариф ученику (доплата на Kwiga)
- Как продавать (давать доступ) к отдельным частям курса
- Как реализовать продажу продления доступа
- Продажа через форму регистрации на стороннем сайте
- Продажа через минилендинг, созданный на Kwiga
- Как добавить видео на страницу (мини-лендинг, страницу курса)
- Как создать ссылку с примененным купоном
- Предложения и оплаты на Kwiga: как это работает
- Повторные продажи: настройка условий и отправка купона в зависимости от количества покупок
- Настройка оповещений в Telegram канал
- Отправка писем с промокодом (неоплаченные заказы)
- Магазин курсов: настройки и возможности
- Настройка публичной страницы предложения
Возможность настроить прием оплат от учеников, через интеграции с платежными системами.
В этой статье:
На платформе Kwiga есть возможность настроить прием оплат от учеников, через интеграции с платежными системами. С помощью интеграции, Вы можете принимать оплату с карт учеников, предоставлять рассрочки и доступ по подписке.
Чтоб настроить интеграцию перейти верхнем меню Настройки - Интеграции - Платежные системы:
Выбрать из списка название системы, которую необходимо настроить.
В новом окне заполнить настройки и Сохранить.
На данный момент доступны для интеграции следующие платежные системы, их список постепенно расширяется. Если Вы не видите нужную Вам платежную систему - напишите нам в Telegram.
plata by mono (экварйеринг от monobank)
Открыть счет ФОП в приложении monobank или счет ООО в Универсал Банке обратившись за номером 0 800 300 200.
(Открытие и обслуживание счетов ФЛП в Монобанке бесплатное. Открытие занимает 2 минуты).
Для открытия счета ФЛП:
1. Откройте приложение monobank
2. Свайп вниз
3. Нажмите “открыть карту или счет ФОП”
4. Выберите “счет ФОП”
5. Заполнить анкету и подайте заявку. Заполнить анкету-заявку на подключение. Это 2 минуты времени. После заполнения формы, в течение суток Вам поступит сообщение о подключении и инструкции.

Дождаться подключения эквайринга. Вам придет пуш-уведомление в приложение monobank.
Зайти в кабинет фопа

Выбрать раздел Эквайринг->интернет
*Если у вас нет страницы "интернет" - это значит:
Что Вы не оставляли заявку на подключение к интернет-эквайрингу от monobank? Оставить ее можно по ссылке https://www.monobank.ua/e-comm
Или Вам еще не был открыт доступ к получению платежей. Пожалуйста, подождите :)
В открывшемся окне нажать создать токен, после чего, его нужно скопировать
Укажите Псевдоним аккаунта, то как будет отображаться эта интеграция на платформе Kwiga, а скопированный токен вставьте в поле API Token и нажмите Сохранить.

Платежная система plata by mono позволяет принимать платежи только в трех валютах: EUR, USD, UAH
PayPal
Кликнуть на знак с логотипом PayPal и нажать на кнопку +Аккаунт и заполнить основные настройки:

Для подключения PayPal к платформе необходимо иметь зарегистрированный бизнес-аккаунт на paypal.com. Зайдите в свой аккаунт в PayPal и перейдите по ссылке. Далее внизу страницы найдите Подключиться к e-commerce платформе (Connecting to an e-commerce platform), и нажмите Начать.
Чтобы интегрировать эту платежную систему необходимо получить уникальные идентификаторы — Client ID (Идентификатор клиента) и Secret (Секретный ключ), и внести эти данные в соответствующие поля настроек на Kwiga. Убедитесь, что Вы копируете данные (идентификатор клиента и секретный ключ) для Live (положение ползунка показано красной стрелкой на скриншоте, а не для Sandbox. Если Вы видите сообщение You're in sandbox mode, то необходимо переключить ползунoк на Live.
Также укажите, Псевдоним аккаунта - название этой интеграции на Kwiga, как будет отображаться аккаунт на платформе и нажмите Сохранить.
WayForPay
Нажать на блок WayForPay и кликнуть на кнопку +Аккаунт.
Для настройки интеграции у Вас должна быть учетная запись на сайте WayForPay. Необходимо перейти на страницу Настройки магазина и выбрать нужный магазин. Далее в блоке Реквизиты мерчанта скопировать данные.
Введите значения MERCHANT LOGIN и MERCHANT SECRET KEY в соответствующие поля в форме настроек интеграции на Kwiga.
MERCHANTPASSWORD - не обязательно заполнять это поле, оно используется только тогда, когда вы планируете принимать регулярные платежи (подписки) и предоставить клиентам возможность самостоятельно отменить регулярные платежи у себя в кабинете ученика. Для получения этого пароля следует обратиться к поддержке сервиса Wayforpay.
Убедитесь, что в настройках магазина выключена отправка Post на returnUrl при перенаправлении клиента с платежной страницы в настройках вашего магазина в блоке Уведомлений (отмеченный свичер должен быть выключен, серый).
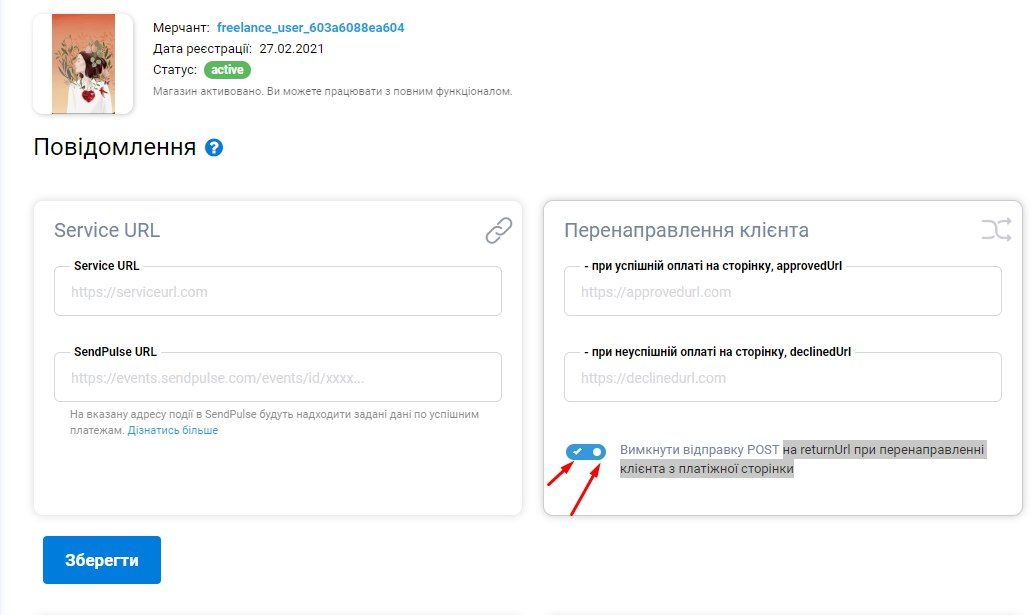
LIQPAY
Нажать на блок с названием LiqPay и затем на кнопку +Аккаунт.

Чтобы интегрировать LiqPay с Kwiga, необходимо создать и активировать аккаунт в LiqPay. После активации компании перейдите на главную страницу. Скопируйте значения публичного и приватного ключей и вставьте их в соответствующие поля формы Настройки LiqPay, укажите псевдоним аккаунта ( как будет называться эта интеграция на платформе) и нажмите Сохранить.
Stripe
Нажать на блок с названием Stripe и потом на +Аккаунт.

Чтобы интегрировать Stripe с Kwiga, Вам понадобится создать и активировать аккаунт в Stripe. После создания - перейдите в раздел «Developers» во вкладку «API keys».
Скопируйте значения Publishable key и Secret key, а затем вставьте их в соответствующие поля для настройки интеграции. Также, укажите псевдоним аккаунта ( как будет называться эта интеграция на платформе) и нажмите Сохранить.
Добавление НДС при оплате через Stripe
Платёжная система Stripe позволяет автоматически добавлять НДС к стоимости курса. В настройках Stripe вы можете указать список стран, для которых необходимо применять налог. При переходе к оплате клиент сможет выбрать свою страну, и в зависимости от этого выбора Stripe либо добавит НДС к сумме, либо нет.
Чтобы это работало корректно на платформе Kwiga, при настройке предложения необходимо отключить опцию «цена включает НДС». Это позволит Stripe самостоятельно определять местоположение клиента и, при необходимости, взимать соответствующий налог.
FONDY
Нажать на соответствующий блок с логотипом Fondy и нажать на +Аккаунт.

Для интеграции необходимо быть зарегистрированным в системе Fondy. И заполнить настройки на Kwiga:
Псевдоним аккаунта - название аккаунта на Kwiga, то как он будет отображаться в списке аккаунтов на платформе.
ID мерчанта - сервис Fondy присваивает Вам этот параметр, его можно найти в аккаунте Fondy, на странице Настройки мерчанта → Технические. Скопируйте значение из поля ID мерчанта и введите в соответствующем поле в настройках на Kwiga.
Ключ платежа - зайдите в свой аккаунт в Fondy и перейдите на страницу Настройки мерчанта → Технические. Затем скопируйте значение из поля Ключ платежа.
Разрешенные валюты - выбрать валюту, в которой подключен Ваш счет мерчанта в Fondy, можете уточнить эти данные у саппорта.
И нажать Сохранить.
Проверьте, также, что у Вас установлен правильный метод редиректа. Это можно сделать зайдя в Fondy -> Настройки мерчанта -> Технические > настройки платёжной страницы, в поле "Метод редиректа на страницу с результатом" должно быть POST (если стоит другое значение - то необходимо изменить на POST).
Coin Payments
Для настройки интеграции нажать на блок с названием Coin Payments и затем на кнопку +Аккаунт.

Для интеграции необходимо быть зарегистрированным в CoinPayments. И заполнить настройки на Kwiga:
Псевдоним аккаунта - название аккаунта на платформе Kwiga, то что будет выводится в списке добавленных платежных систем.
Public key - скопируйте значение из поля Public Key в вашем кабинете на странице https://www.coinpayments.net/acct-api-keys
Private Key - скопируйте значение из поля Private Key в вашем кабинете на странице https://www.coinpayments.net/acct-api-keys
IPN Secret - укажите и скопируйте значение из поля IPN Secret на странице настройки продавца https://www.coinpayments.net/acct-settings.
Ваш ID Продавца - скопируйте значение из поля Ваш ID Продавца на странице базовые настройки https://www.coinpayments.net/acct-settings
После того как все поля заполнены, нажмите Сохранить.
В вашем аккаунте Coinpayments откройте Настройки продавца и в поле IPN Secret введите https://cryptobalance.kwiga.com/coinpayment/ipn
InterKassa
Псевдоним аккаунта - это название, которое видно только Вам для обозначения этой платежной системы. Оно отображается в отчетах по оплате и в предложениях.
Client ID можно найти по ссылке https://portal.interkassa.com/account/checkout
Client Secret - находится в поле Секретный ключ
API Key - находится в разделе API
Secret key - необходимо взять из раздела подтверждения владения сайтом. Вам не нужно добавлять файл с указанным содержимым, достаточно скопировать указанное значение на платформу Kwiga, сохранить добавление аккаунта и после этого нажать Подвердить на InterKassa.
Allpay
Зайдите в свой аккаунт, перейдите в Настройки->Интеграция по API->Создать пару логин/ключ.
После этого перейдите на платформу Kwiga, откройте Настройки - Интеграции - Платежный системы - Allpay и нажмите добавить. Заполните необходимые поля для добавления:
Псевдоним аккаунта - название аккаунта на платформе Kwiga, то что будет выводится в списке добавленных платежных систем. Это любое понятное Вам название.
API login - Скопируйте то, что отображается в соответствующей строке на Allpay
API key - Скопируйте то, что отображается в соответствующей строке на Allpay
PayU
Войдите в свой аккаунт, откройте Online Payments - My shops.
Нажмите на название того магазина, который хотите подключить.
После этого перейдите на вкладку POS и еще раз кликните на название магазина:
Вам загрузятся настройки и необходимые параметры (выделены голубым).
Псевдоним аккаунта - название аккаунта на платформе Kwiga, то что будет выводится в списке добавленных платежных систем. Это любое понятное Вам название.
POS ID - Скопируйте то, что отображается в соответствующей строке возле POS ID (pos_id).
Second key (MD5) - Скопируйте то, что отображается в соответствующей строке на PayU.
Przelewy 24
После регистрации в системе Przelewy24, вам необходимо перейти в настройки и создать API integration. Обратите внимание, что для работы и приема оплат, Вам необходимо использовать Przelewy24 service - production version. Используйте инструкцию от платежной системы https://developers.przelewy24.pl/index.php?en#tag/Set-up-and-test-your-accounts/Build-API-integration.
После этого перейдите на платформу Kwiga, откройте Настройки - Интеграции - Платежный системы - Przelewy24 и нажмите добавить. Заполните необходимые поля для добавления:
Псевдоним аккаунта - название аккаунта на платформе Kwiga, то что будет выводится в списке добавленных платежных систем. Это любое понятное Вам название.
MerchantId - это Ваш логин для доступа в Przelewy24 аккаунт, он должен был отправляться в регистрационном эл. письме, подтверждающем регистрацию (confirmation e-mail after registration process).
API key - скопируйте значение из поля API key (нажав кнопку show для отображения).
Crc - скопируйте значение из поля CRC key (нажав кнопку show для отображения).
На платежной системе рекомендуется добавить IP 159.69.103.40 в whitelist.
Klarna
Зайдите в Ваш аккаунт Klarna, откройте раздел Payment Settings (внизу).
Выберите Klarna API Credentials
Нажмите +Generate new Klarna API credentials
После этого перейдите на платформу Kwiga, откройте Настройки - Интеграции - Платежный системы - Kalrna и нажмите добавить. Заполните необходимые поля для добавления:
Псевдоним аккаунта - название аккаунта на платформе Kwiga, то что будет выводится в списке добавленных платежных систем. Это любое понятное Вам название.
UID - скопируйте и вставьте значение, указанное в поле Username (UID) на Klarna.
Password - скопируйте и вставьте значение, указанное в поле Password на Klarna.
RedSys
Данные для подключения Вы получаете в письме, при открытии аккаунта.
Псевдоним аккаунта - название аккаунта на платформе Kwiga, то что будет выводится в списке добавленных платежных систем. Это любое понятное Вам название.
DS_MERCHANT_MERCHANTCODE - номер торгового предприятия
DS_MERCHANT_TERMINAL и DS_MERCHANT_CURRENCY заполняются как указано в письме. Если у Вас не сохранилось письмо - обратитесь в службу поддежки RedSys.
Также обращаем Ваше внимание, что изначально аккаунт RedSys открывается в тестовом режиме, т.е. Вы не сможете принимать реальные оплаты. Для приема оплат необходимо, чтобы аккаунт был переключен в режим Live в модуле администрирования. После этого вы получите еще одно письмо от службы технической поддержки BBVA с дальнейшими инструкциями по настройке реальной среды (Production) и активации вашего виртуального TPV.
