Статті:
- Як відкрити учню доступ
- Як бачать продукт учні
- Як навчатись на платформі Kwiga (Інструкція для учнів)
- Як увійти до кабінету учня
- Як переглянути прогрес учасників
- Як створити сертифікат та додати його до курсу
- Автоматизація: Нарахування балів під час проходження уроків
- Проведення опитувань (реакції, рейтинг, NPS)
- Як переглянути усі спроби проходження тесту
- Як налаштувати повторне проходження тесту
- Як оновити тариф і зберегти прогрес учня на курсі
- Як змінити налаштування доступу для одного учня
- Як змінити дату закінчення доступу до курсу
- Учень вказав неправильну пошту
- Як продовжити доступ до курсу
- Як розблокувати користувача
- Автоматизація: налаштування нагадувань, якщо учень не заходить на платформу
- Як “заморозити” доступ до курсу
- Курс очима учня
- Як знайти лист з кодом для входу до свого облікового запису на Kwiga
- Передзапис, попередній запис або лист очікування
- Імпорт та перенесення бази учнів
- Коментарі: зручний інструмент для взаємодії користувачів
- Видача сертифіката після проходження тесту
- Як експерту відкрити свій профіль учня
- Реєстрація та авторизація учня
Дізнайтесь, як створити персоналізований сертифікат на Kwiga, налаштувати його під ваші потреби та додати до курсу, щоб підкреслити досягнення ваших учасників.
У цій статті:
- Що таке сертифікат на Kwiga
- Як створити сертифікат
- Як редагувати сертифікат
- Особливості та кастомізації сертифікатів
- Номер сертифіката
- Кастомний шрифт
- Додаткові налаштування сертифіката
- Мовні версії сертифіката
- Перегляд сертифіката
- Як додати сертифікат до курсу
- Умови видачі сертифіката
- Як налаштувати окремий сертифікат для тарифу
- Як учні бачать сертифікати у своєму профілі
Сертифікат – це простий та ефективний інструмент онлайн навчання, що підкреслює успішне завершення курсу і додає вашим учасникам мотивації. У цій статті ми розповімо, як створити сертифікат, налаштувати його і додати до курсу.
Що таке сертифікат на Kwiga
Сертифікат – це персоналізований документ, який учасники отримують після проходження курсу. Ви можете завантажити власний макет або скористатися готовими шаблонами на платформі Kwiga. Це чудова можливість підкреслити ваш професіоналізм і додати естетики до вашого освітнього контенту.
Як створити сертифікат
-
Перейдіть до розділу Курси → Сертифікати.
-
Натисніть кнопку + для створення нового сертифіката.
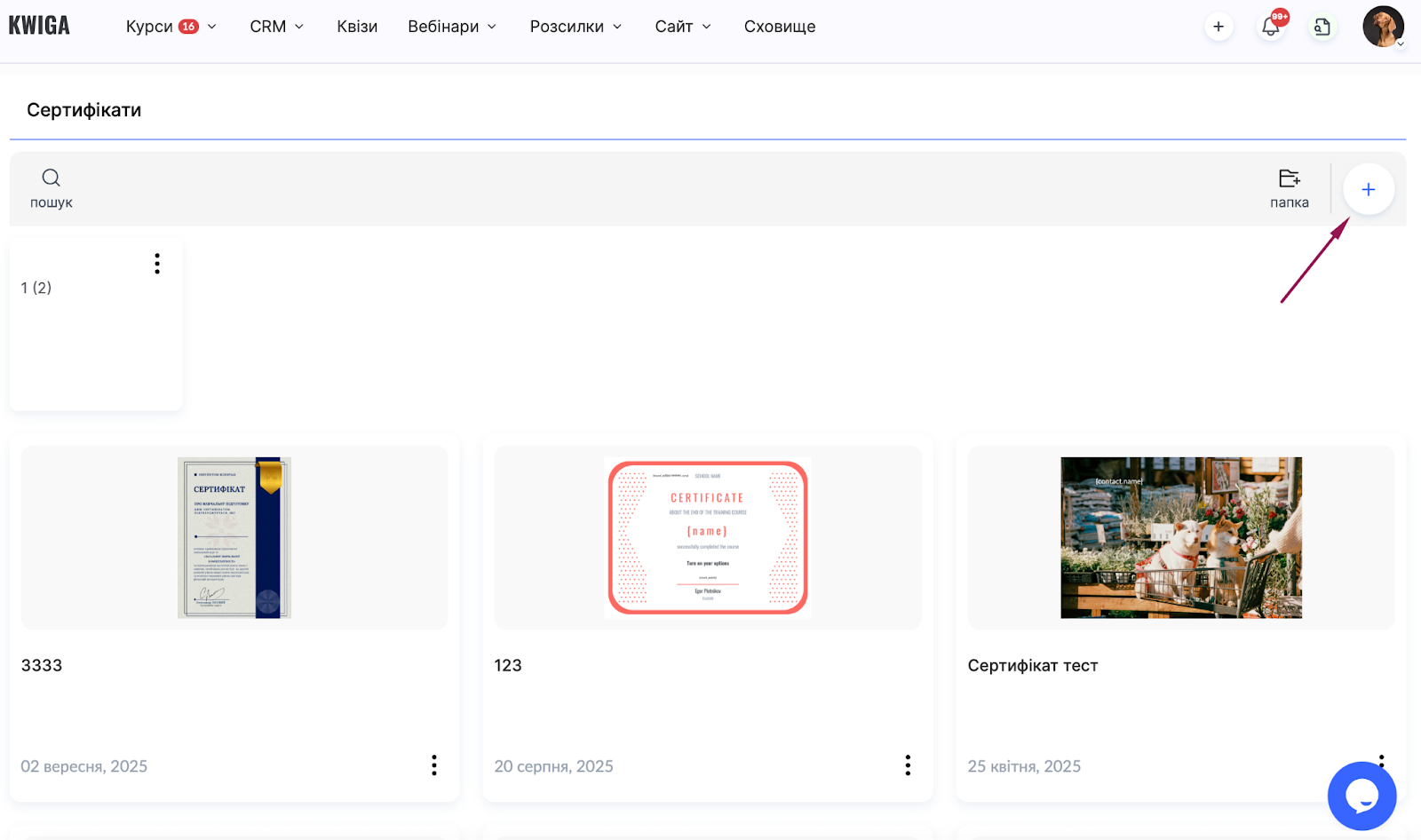
Примітка: якщо на проєкті планується багато різноманітних сертифікатів, можливо групувати їх в папки. -
Укажіть назву сертифіката (рекомендуємо використовувати наприклад назву курсу для зручності) і виберіть мову сертифіката.
-
Натисніть Далі.
- Завантажте власний макет сертифіката у форматі .jpeg, .jpg, .png, або .svg, або виберіть шаблон із каталогу готових макетів.

Як редагувати сертифікат
Після додавання або вибору макету можна налаштувати вміст сертифіката.
За допомогою жовтої кнопки з текстом Перетягни мене на шаблон праворуч можна додати новий текстовий блок на сертифікат.
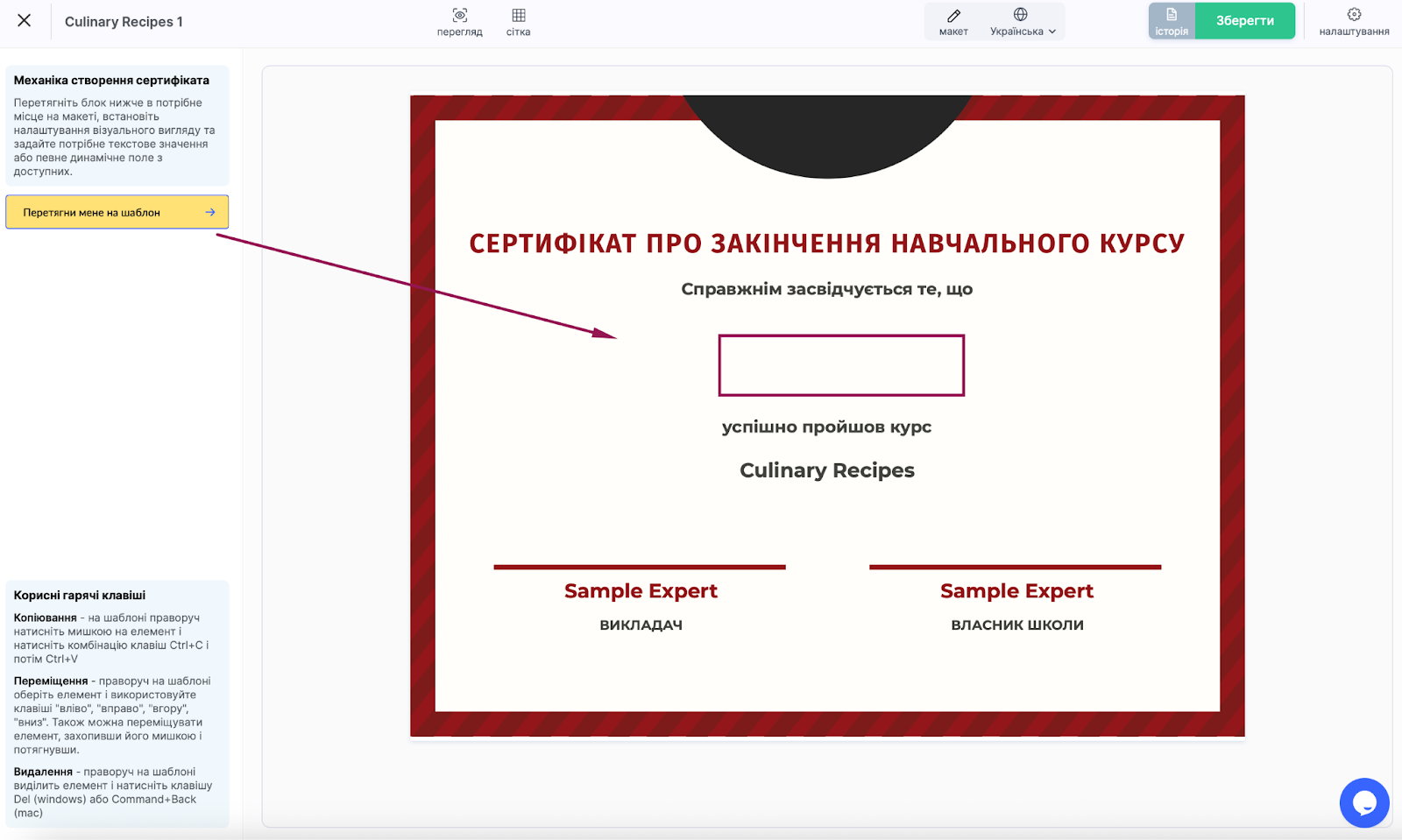
Таких блоків із текстом можна додати кілька, і для кожного задати свої Налаштування.
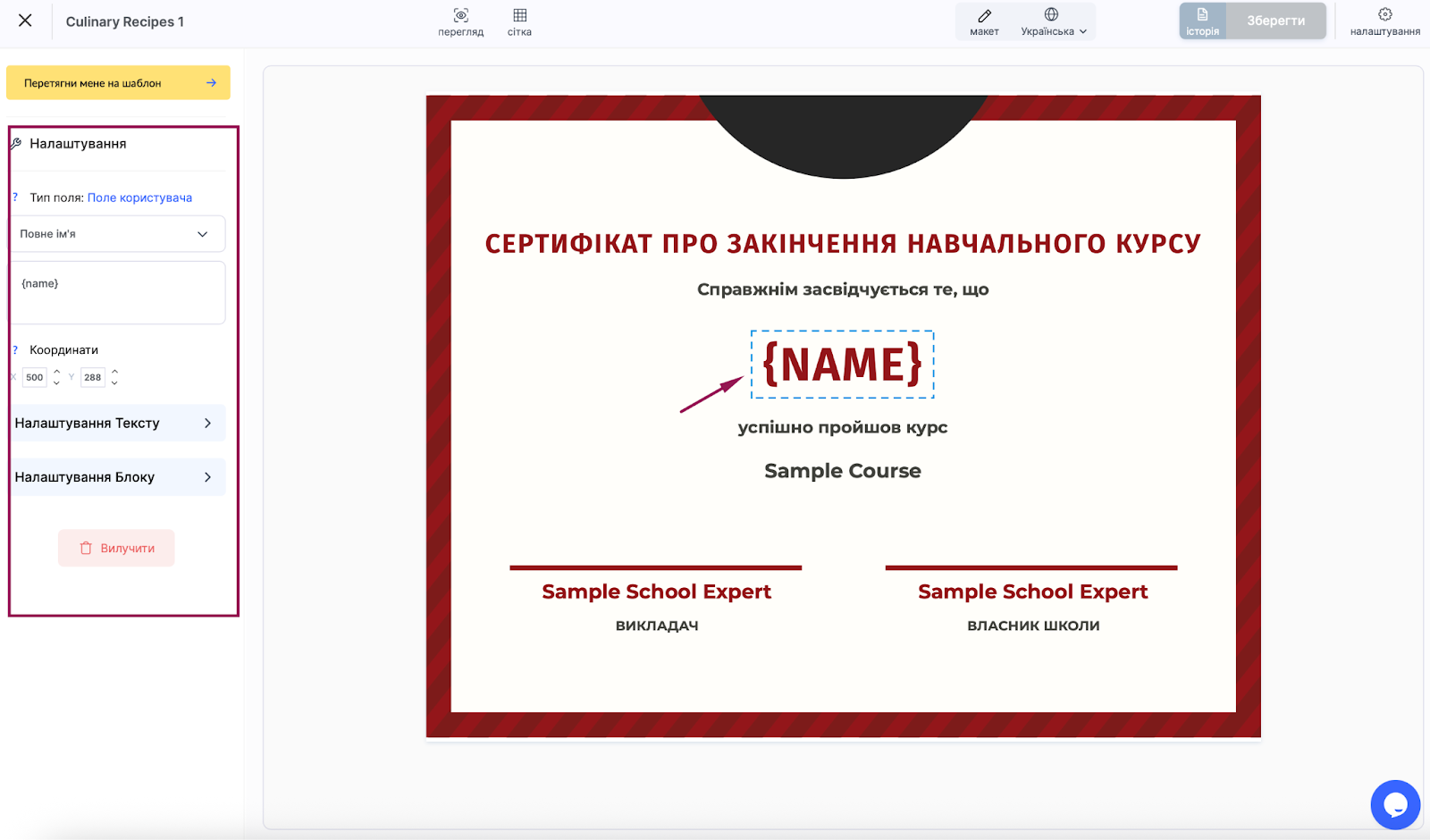
Крім звичайного тексту можна додати змінну (кастомне поле), а саме вибрати які дані будуть автоматично підставлятися в сертифікат, залежно від даних учня.
Також можна налаштувати шрифт, розмір, колір та фон тексту або скоригувати його положення.
Якщо додали зайвий блок, просто натисніть на нього і зліва на панелі з налаштуваннями натисніть на Вилучити.
Особливості та кастомізації сертифікатів
Автоматичне заповнення імені учня
Ви можете додати ім'я учня до сертифіката за допомогою змінних.
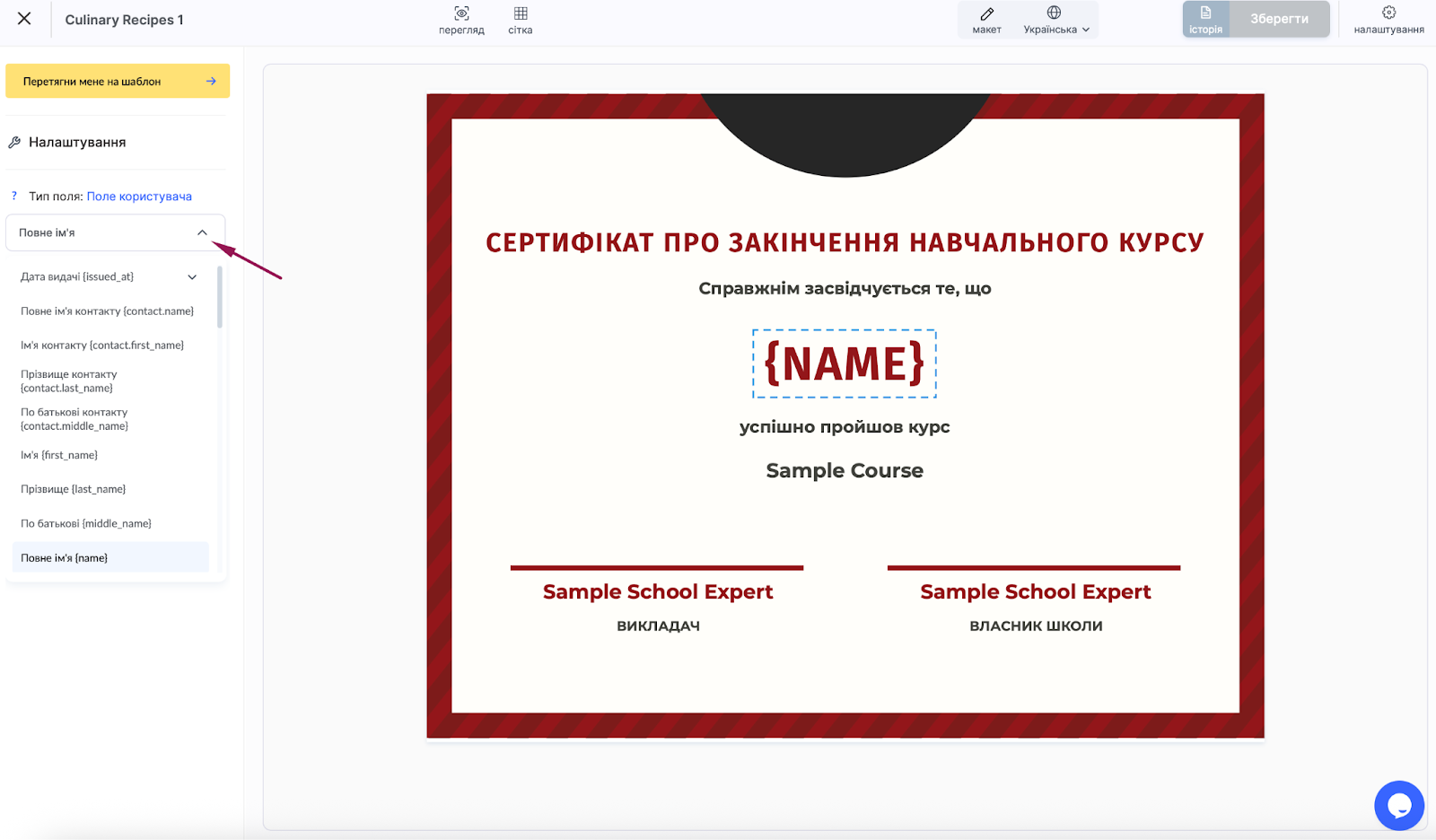
Дані з CRM
Якщо ви хочете самостійно керувати тим, яке ім'я відображається на сертифікаті (наприклад, редагувати його або заповнювати під час імпорту списку учнів), використовуйте змінні з картки контакту у CRM:
-
Повне ім'я контакту {contact.name}
-
Ім'я контакту {contact.first_name}
-
Прізвище контакту {contact.last_name}
-
По батькові контакту {contact.middle_name}
Ці змінні підтягують дані безпосередньо з вашої CRM.
Важливо: Формат відображення повного імені (наприклад, Ім'я Прізвище або Прізвище Ім'я) можна налаштувати в CRM. Детальніше про налаштування формату відображення імені в окремій статті.
Дані з профілю користувача
Якщо ви хочете, щоб учень самостійно редагував, як саме його ім'я має відображатися на сертифікаті, використовуйте змінні, що беруться з профілю користувача:
-
Повне ім'я {name}
-
Ім'я {first_name}
-
Прізвище {last_name}
-
По батькові {middle_name}
Ці дані користувач може самостійно змінювати у своєму профілі. Наприклад, учень може відредагувати своє ім'я після реєстрації, і ці зміни автоматично відобразяться на сертифікаті.
У сертифікаті можна переопреділяти ім'я під конкретну мовну версію. Це зручно, коли для певного курсу потрібно вказати ім'я латиницею (наприклад, для міжнародних сертифікатів), а для інших — залишити кирилицею.
Якщо у сертифіката одна мовна версія, і ви її не редагували вручну, система автоматично підтягне актуальне ім'я з профілю користувача. Після редагування з'явиться кнопка «Повернути за замовчуванням з профілю», щоб можна було відновити початкове значення.
Номер сертифіката
Додайте універсальний ідентифікатор на кожен із сертифікатів - його номер, щоб уникнути підробок. Для цього додайте текстове поле на місце, де хочете, щоб розміщувався цей номер, і в меню зліва замість тексту виберіть Універсальний ідентифікатор сертифіката.
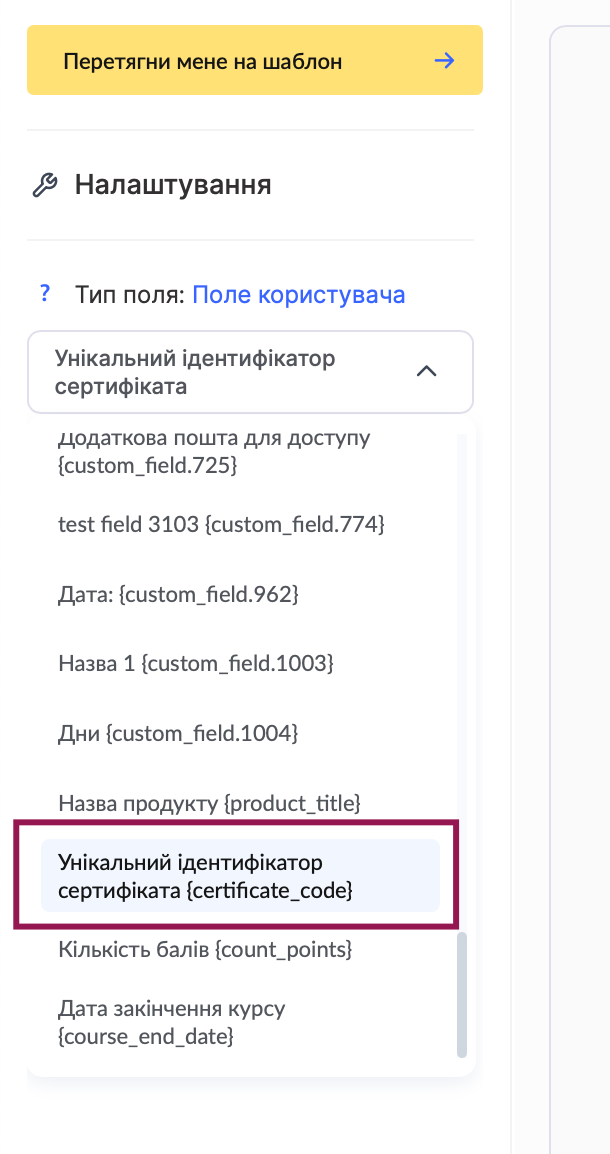
Номер формується за принципом: спочатку вказується унікальний ідентифікатор продукту, а після нього — порядковий номер сертифіката для цього продукту:
{id продукту}-XXXX
де:
-
{id продукту} — це унікальний ідентифікатор вашого курсу чи програми.
-
XXXX — порядковий номер сертифіката, що видається для цього продукту.
Наприклад, для курсу з ідентифікатором 12435 перший сертифікат матиме номер 12435-0001, а 112-й — 12435-0112.
Кастомний шрифт
Ви можете використовувати кастомний Google шрифт у своїх сертифікатах, вказавши посилання на потрібний шрифт. Справа вгорі перейдіть в Налаштування сертифікату.
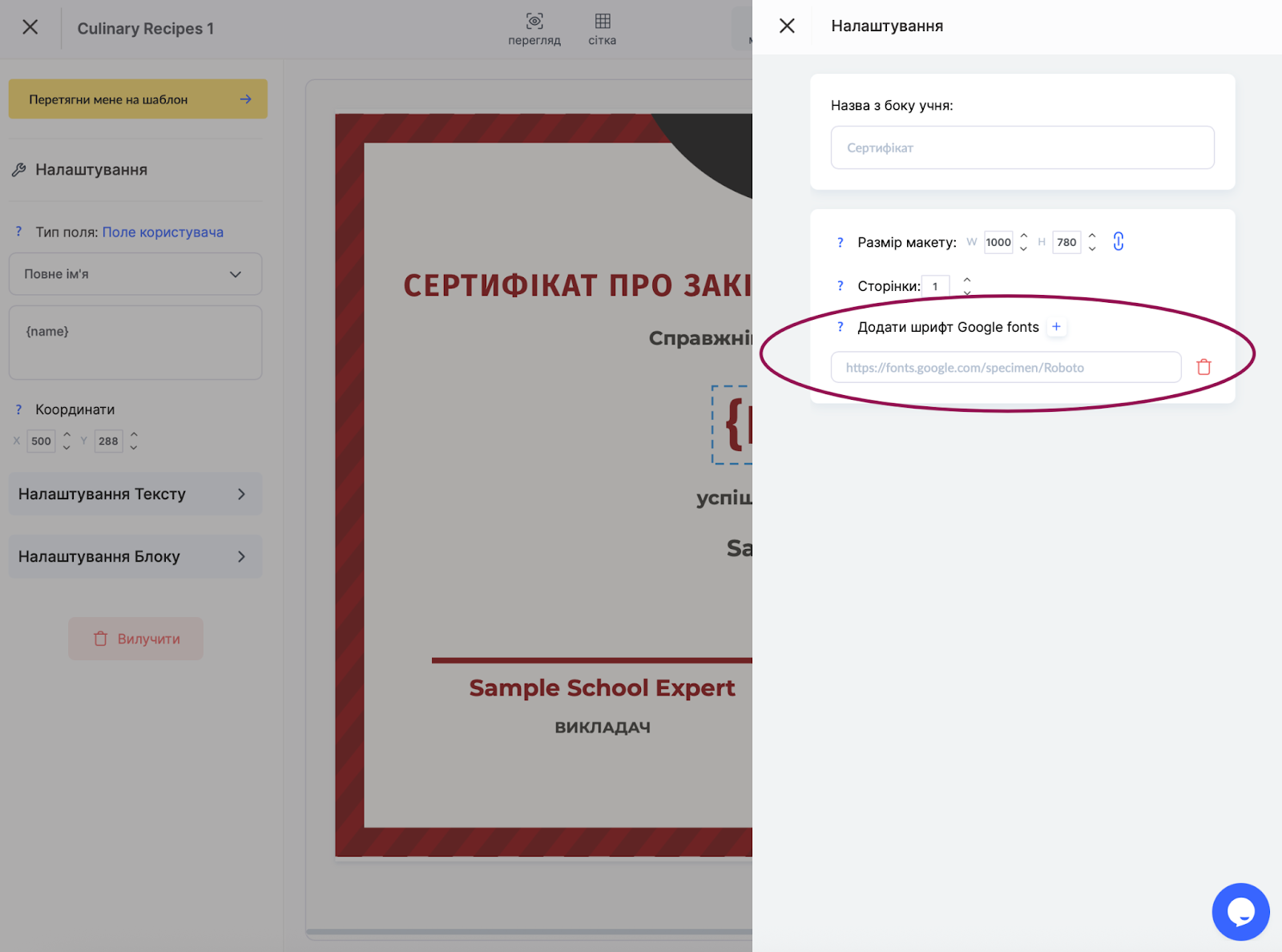
Після додавання посилання в налаштуваннях сертифіката, Ви зможете вибирати цей шрифт під час редагування тексту.
Додаткові налаштування сертифіката
У розділі Налаштування (справа вгорі) ви можете налаштувати додаткові параметри сертифіката:
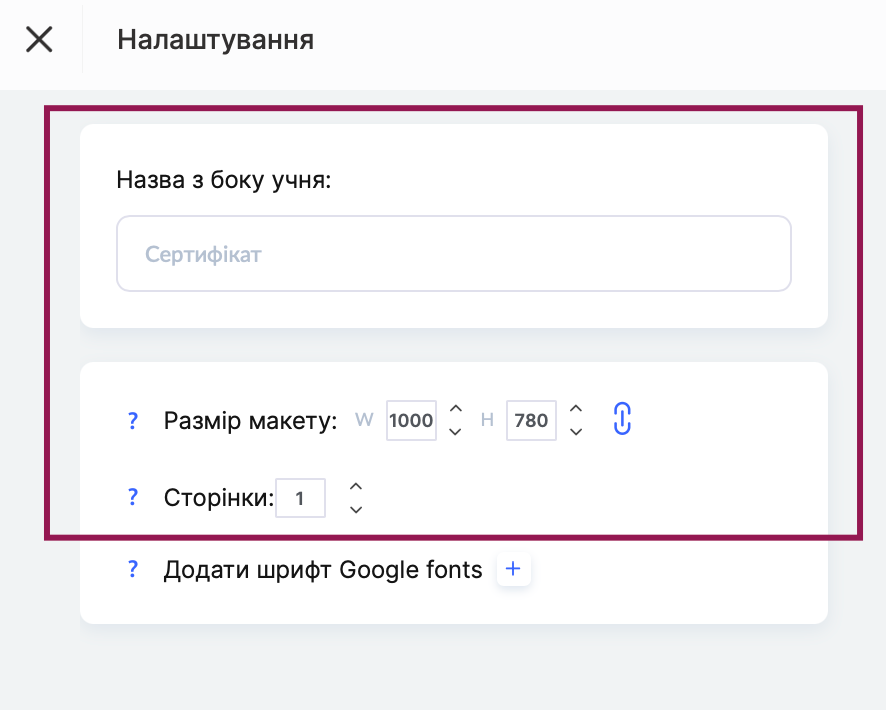
Назва з боку учня — вкажіть назву сертифіката, яку бачитимуть учасники у своєму профілі.
Розмір макету — встановіть потрібні розміри макета в пікселях. Це важливо для коректного відображення та завантаження сертифіката.
Сторінки — якщо підвантажений вами макет сертифіката складається з більш ніж однієї сторінки, потрібно вказати в цьому полі кількість сторінок.
Мовні версії сертифіката
Сертифікат можна налаштувати для кількох мовних версій (додати ще одну версію по кнопці +Мова), незалежно від мови макета. Якщо мова профілю учня не співпадає з жодною мовною версією сертифіката, буде використана мовна версія, обрана за замовчуванням.
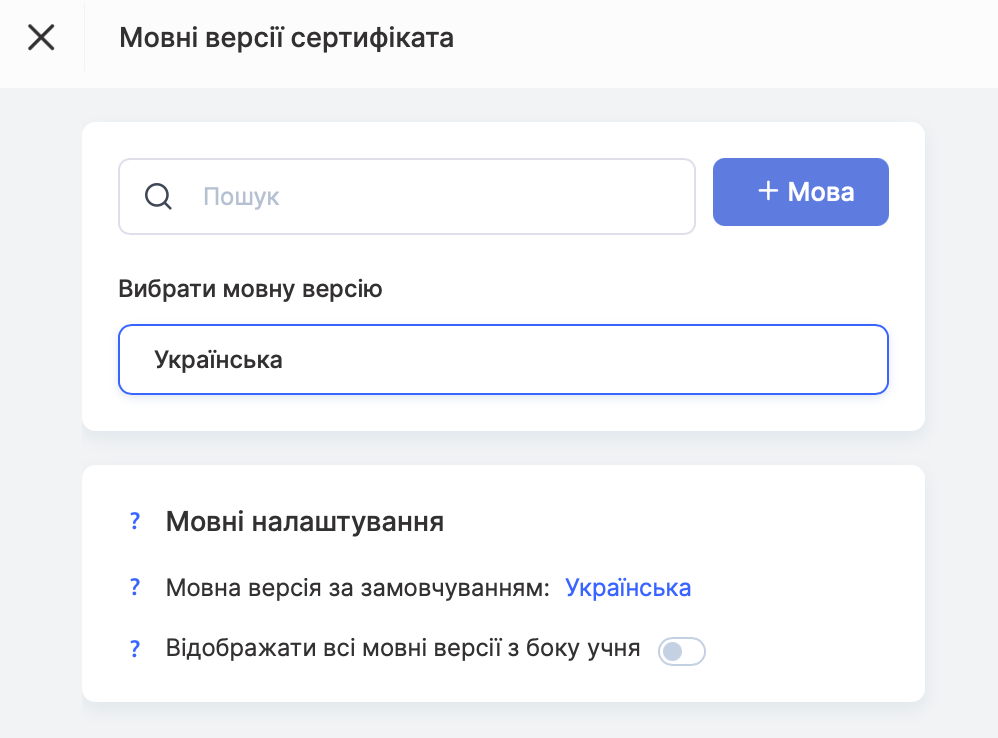
Також є можливість зробити всі мовні версії сертифіката доступними для перегляду учнем у його картці. Якщо ця опція вимкнена, учень бачитиме лише ту версію сертифіката, яка відповідає мові його профілю, або мовну версію за замовчуванням, якщо відповідності немає.
Перегляд сертифіката
Щоб переконатись, що ваш сертифікат виглядає саме так як очікується, скористайтеся функцією попереднього перегляду.
Що потрібно зробити:
-
Натисніть кнопку Перегляд, щоб побачити, як виглядатиме заповнений сертифікат.
-
Вкажіть учасника, чиї дані слід перевірити, та оберіть назву продукту. Потім натисніть синю кнопку Перегляд.
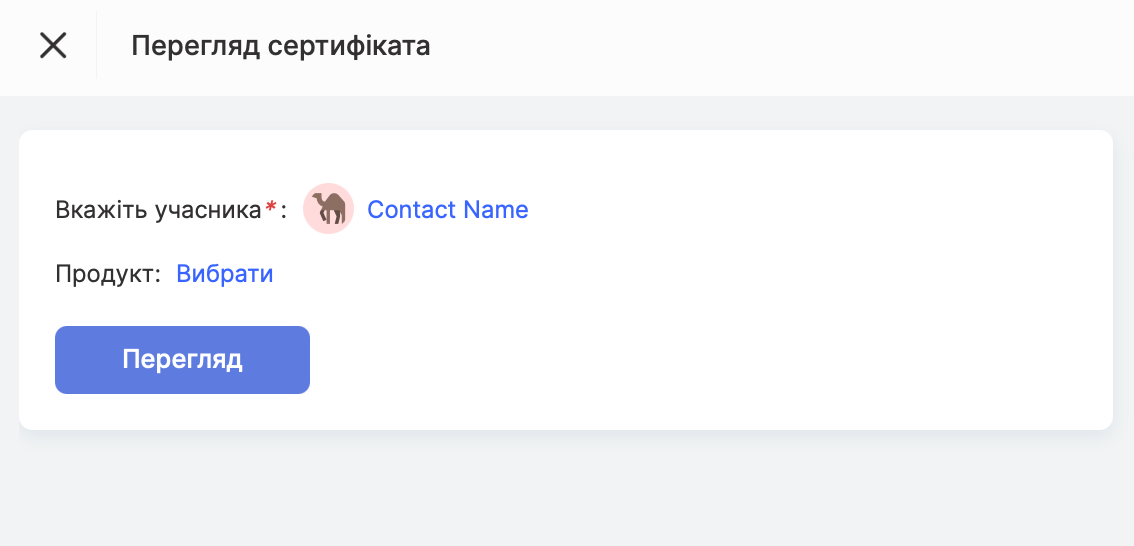
Це допоможе перевірити правильність даних, стиль оформлення та загальний вигляд сертифіката перед видачею.
Як додати сертифікат до курсу
Додавання сертифіката до курсу дозволяє підкреслити досягнення учасників і надати їм офіційне підтвердження успіхів. Виконайте кілька простих кроків, щоб налаштувати цю функцію.
У меню Курси знайдіть потрібний курс та відкрийте його Налаштування.

Перейдіть на вкладку Освіта.

Натисніть кнопку Додати сертифікат, оберіть шаблон сертифіката зі списку і натисніть Додати.
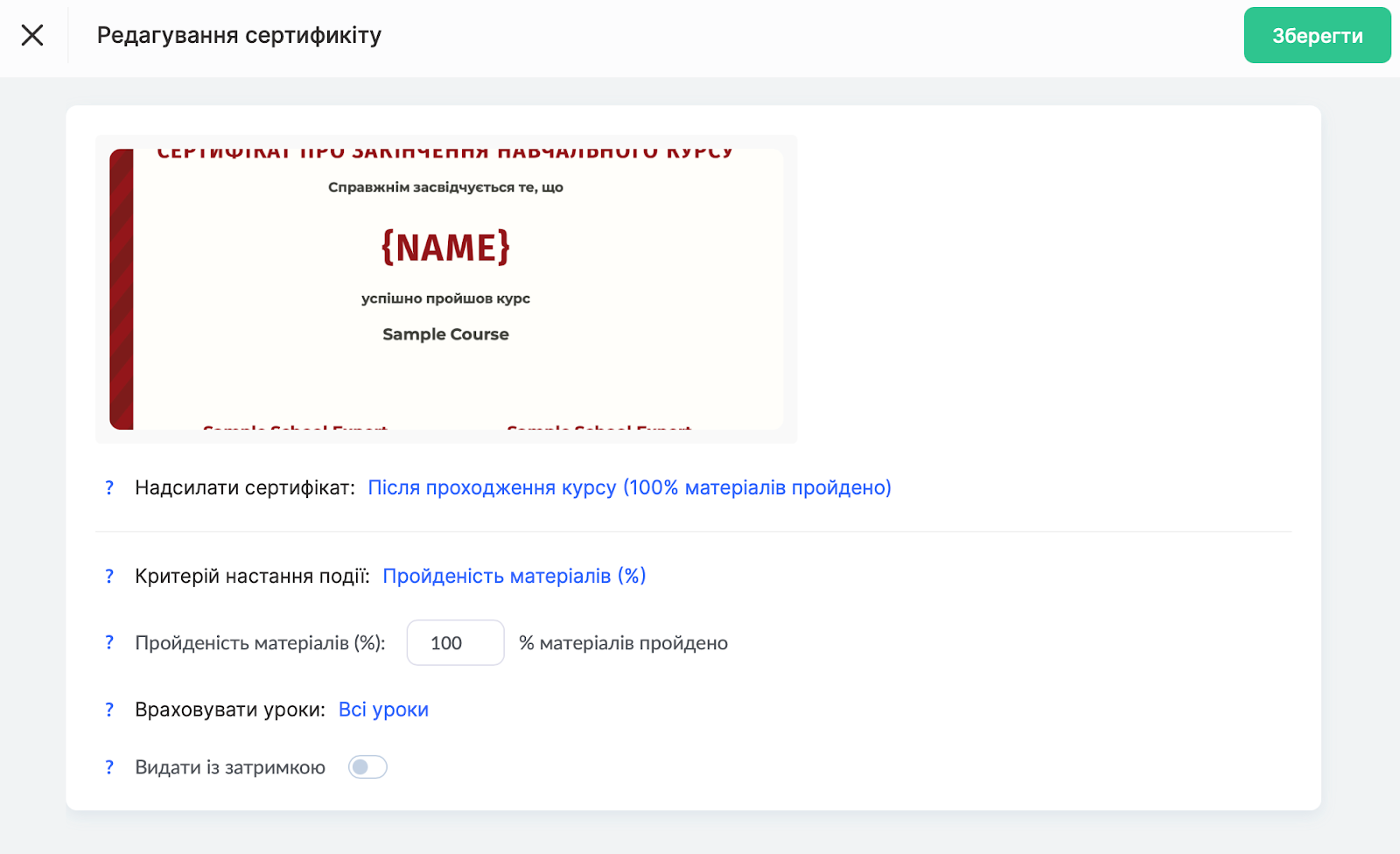
Налаштуйте умови видачі сертифіката відповідно до ваших потреб та клікнуть на Зберегти.
Умови видачі сертифіката
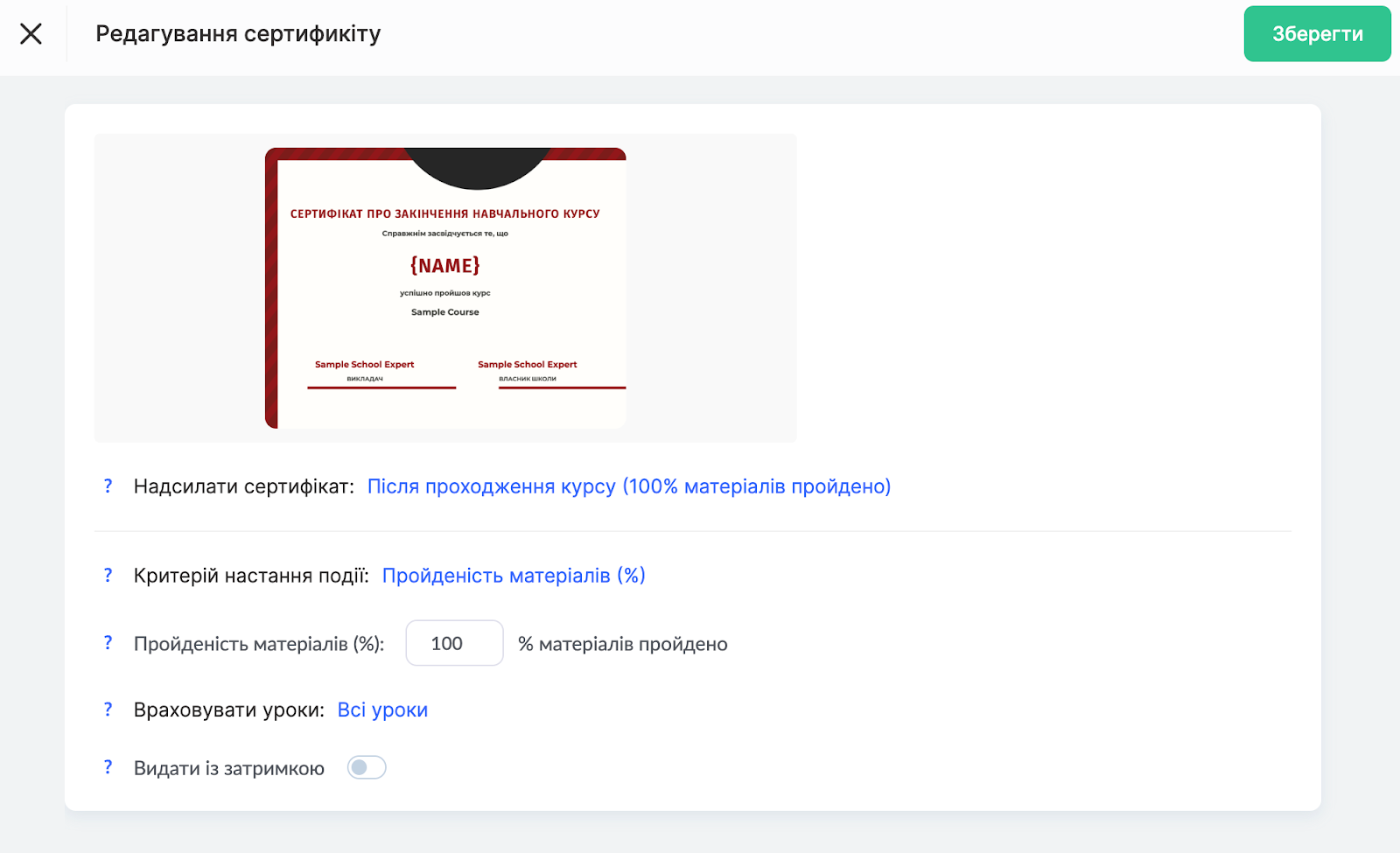
Коли надсилати сертифікат:
-
Після проходження курсу. Сертифікат автоматично буде надіслано, коли учасник перегляне всі уроки і виконає всі завдання. Для кожного учасника час видачі може бути різним, залежно від швидкості його навчання.
-
Після певного уроку. Сертифікат стає доступним після проходження визначеного уроку.
Примітка: детальніше про те як розраховується прогрес учасників в окремій статті.
-
У певну дату. Ви можете задати конкретну дату і час, коли сертифікати будуть надіслані всім учасникам, які відповідають умовам.
Критерії видачі сертифіката (настання події):
-
Пройденість матеріалів (%). За замовчуванням сертифікат видається при 100% виконаних завдань і переглянутих уроків.
-
Набрано балів. Сертифікат видається, коли учасник набере встановлену кількість балів. Бали можна нараховувати за виконання завдань і проходження уроків.
Врахування уроків:
-
Усі уроки. Видача сертифіката залежить від повного проходження курсу.
-
Лише певні уроки. Ви можете обрати конкретні уроки, які мають бути виконані для отримання сертифіката.
-
Не враховувати певні уроки. Якщо певні уроки не впливають на сертифікацію, їх можна виключити з критеріїв.
Видача із затримкою:
Додайте затримку у днях між настанням події (наприклад, "Курс пройдено") і відправленням сертифіката. Можна також вказати точний час відправлення.
Як налаштувати окремий сертифікат для тарифу
Платформа Kwiga дозволяє перевизначити сертифікат для окремого тарифу. Це корисно, коли ви хочете видавати різні сертифікати залежно від рівня або типу підписки учасника.
-
Знайдіть потрібну пропозицію (тариф) і відкрийте її налаштування.
-
У налаштуваннях пропозиції знайдіть опцію Визначити сертифікат і клікніть на Перевизначити.
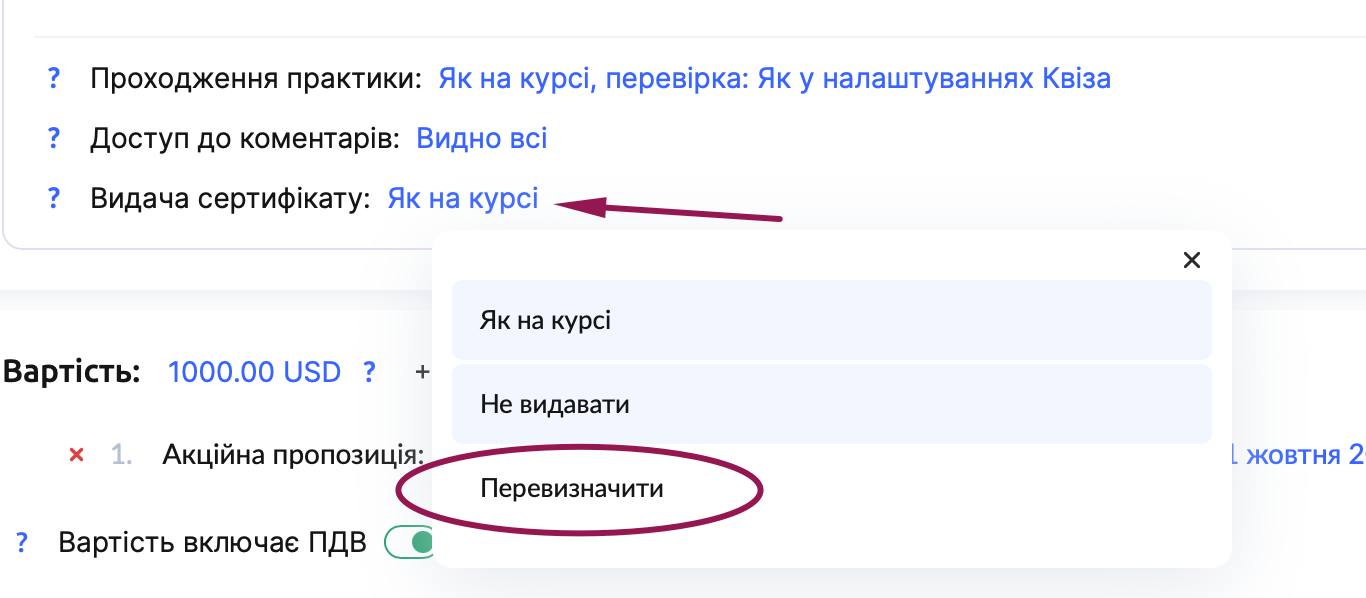
-
Оберіть інший макет сертифіката зі списку.
-
Налаштуйте умови видачі сертифіката для цього тарифу (за потреби).
Примітка: Якщо для тарифу налаштовано окремий сертифікат, він матиме пріоритет над загальним сертифікатом курсу. Це дає вам гнучкість у створенні преміум-пропозицій із ексклюзивними сертифікатами.
Детально про налаштування пропозицій в окремій статті.
Як учні бачать сертифікати у своєму профілі
Після успішного виконання умов отримання сертифіката, учні можуть переглядати свої досягнення безпосередньо у своєму профілі в меню Мої сертифікати.
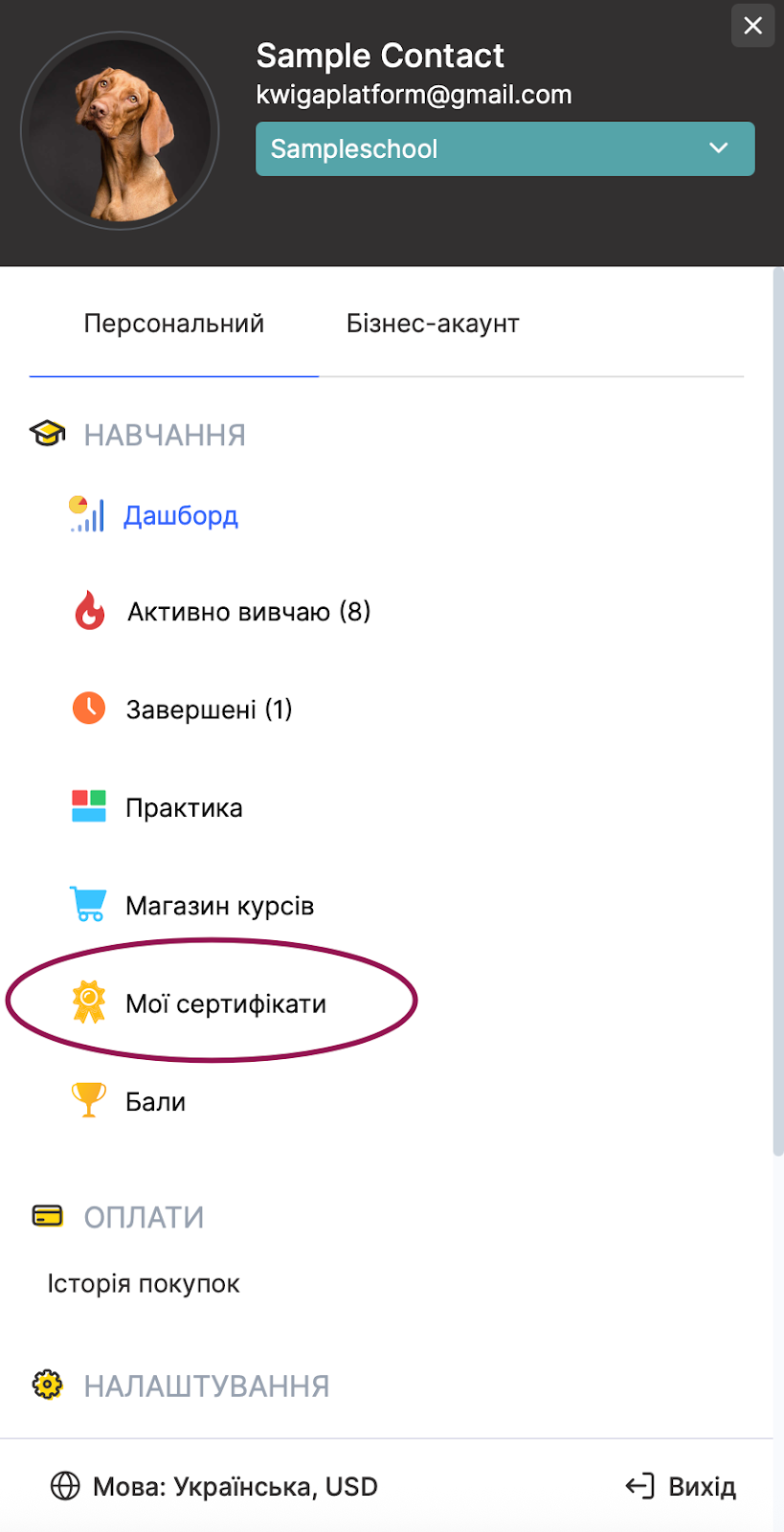
Якщо у налаштуваннях сертифіката увімкнено опцію відображення всіх мовних версій, учень зможе переглянути сертифікат у різних мовах і вибрати потрібну мовну версію для завантаження.
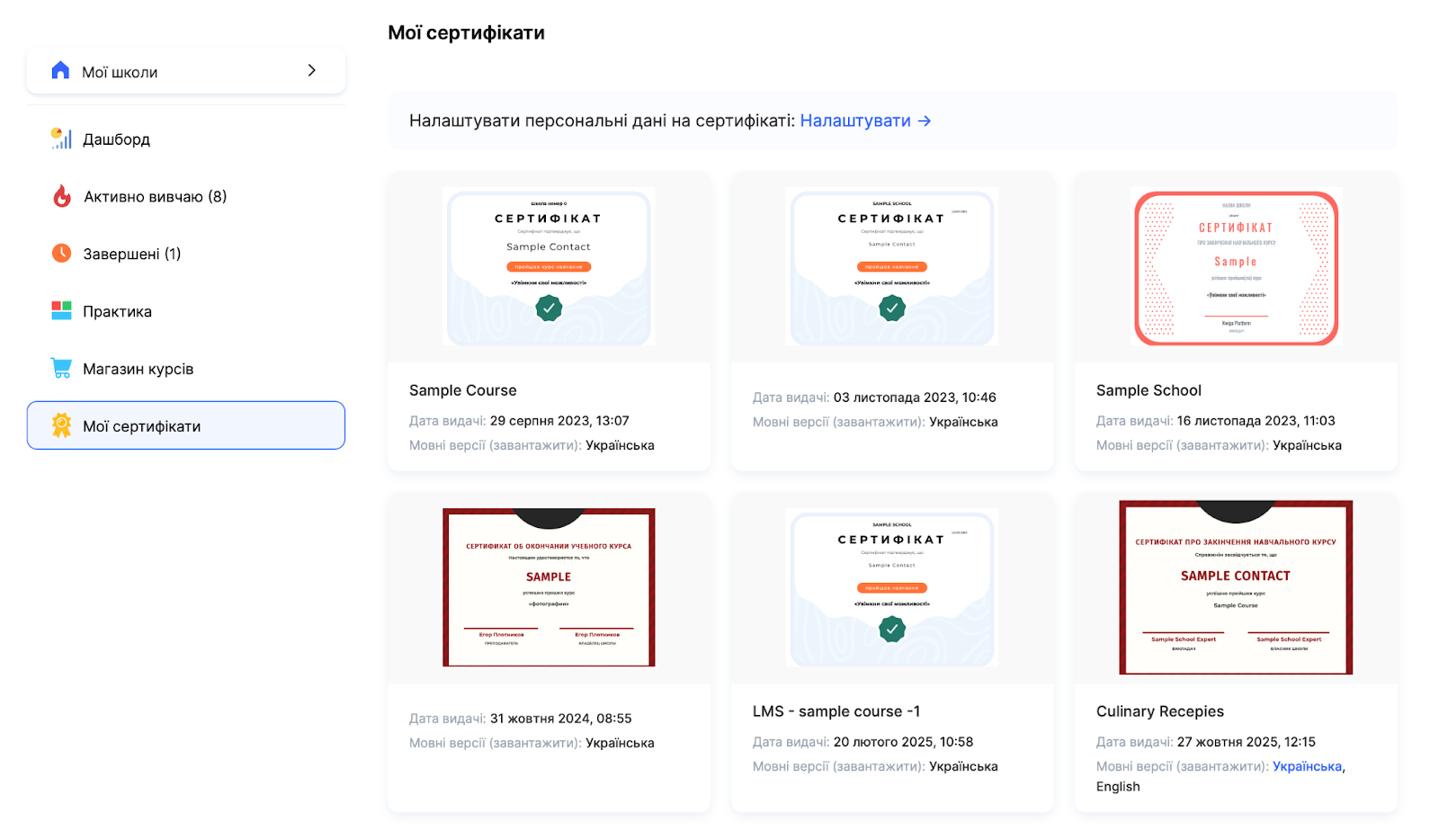
Коректно налаштований сертифікат не лише мотивує учасників, а й забезпечує підтвердження їхніх знань і досягнень. Це чудовий спосіб підвищити цінність вашого курсу та залишити приємне враження у ваших студентів.
