Articles:
- How to delete a course
- Copyright protection of your content on Kwiga
- Public or trial lesson
- How to change the status of a lesson to draft and hide it from students
- Usage of checkpoints
- How to Add Practice to a Lesson
- How to create a task with mandatory review by an assistant
- How to create a task for different offers
- How to create a test with scores and automatic approval
- How to create and conduct a quiz among students on the course
- Downloading video files
- Contents of the lesson, all types of activities in the lesson
- How to add time codes to the video
- How to add button to the lesson
- Inserting iframe code
- Adding fractions, mathematical functions, formulas
- How to add text with spoiler to the lesson
- How to create a course on the Kwiga platform
- How to create a marathon
- How to add a cover to a course
- Course Program Display Options
- How to add a public face to a course
- How to add a team to a course
- Course preview with different access levels
- Setting delays, schedule for opening and closing lessons (dripping content)
- Block above lesson or module pages (top banner)
- Report on student progress on the course
- Analytics of assignments completion on the course
- Course sales report
- How to create a copy of the course
- How to copy lesson content
- Assistant’s Access to Practical Assignments
- Student Can't See the Course (Marathon, Closed Group)
- How to set up a test so that students see comments after completion
Learn how to review your course as it appears to users with varying access levels. This helps create an optimized experience tailored to participants' needs and restrictions.
Course Preview
To see how the course looks for different users, click the three dots next to the course title at the top, then select Preview.
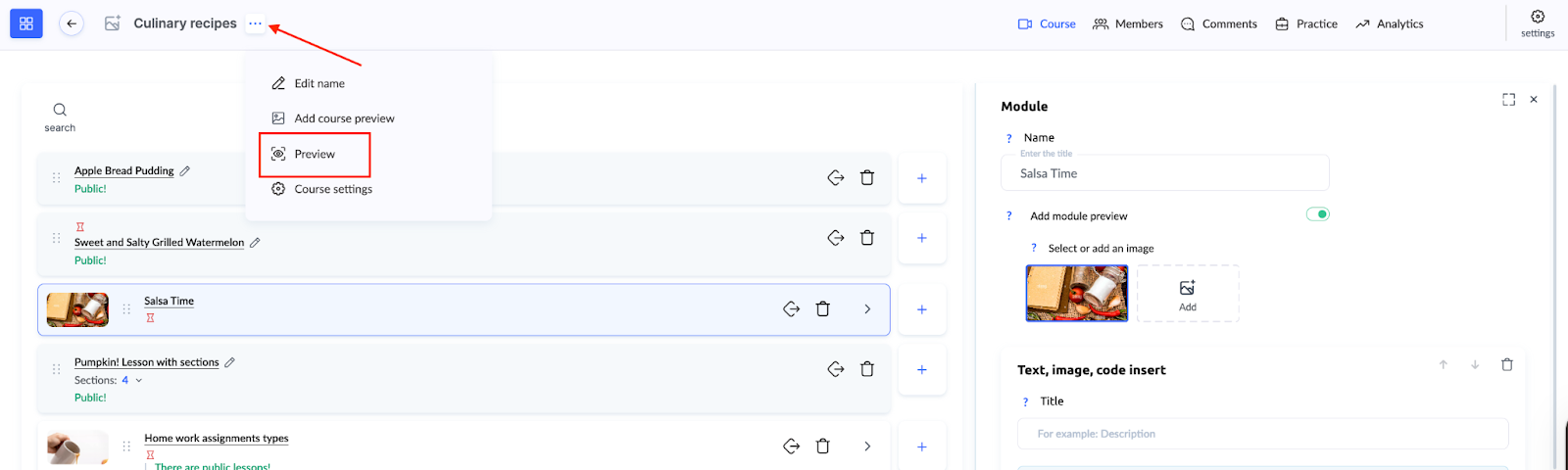
Alternatively, when editing an individual lesson, click the eye icon next to the Lesson Settings button.
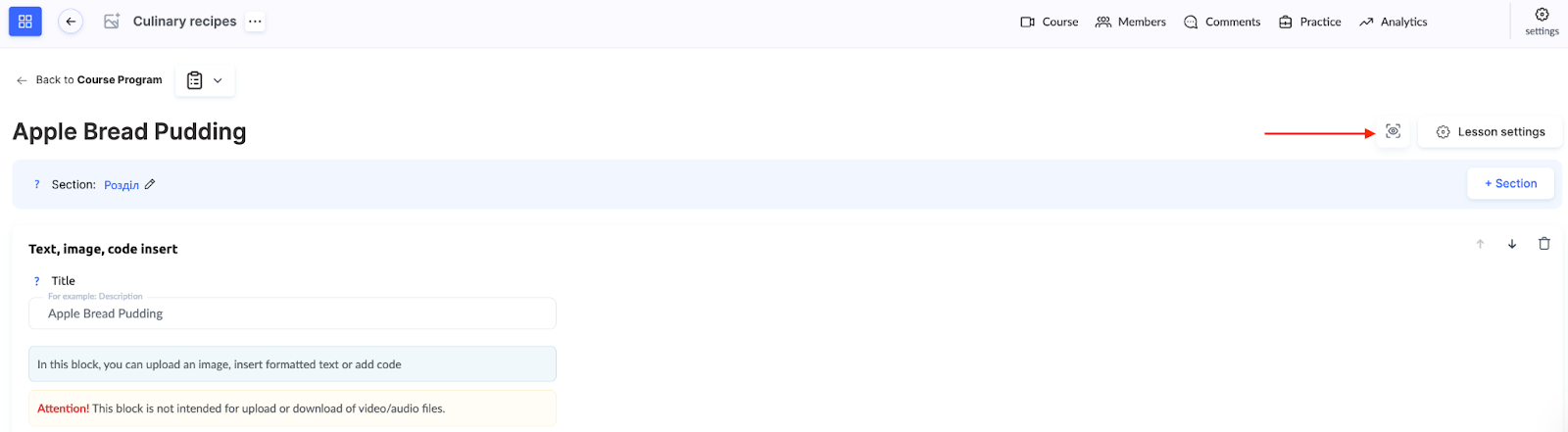
This allows you to view the course from the perspective of a student who has access through an offer or a participant with limited access.
For example, you can check whether the restrictions for a particular lesson are correctly configured. In the preview mode, you can easily switch to the corresponding access level and see whether the desired content is blocked. Or, for a participant who has access via a specific offer, you can verify that only the modules included in that offer are displayed.
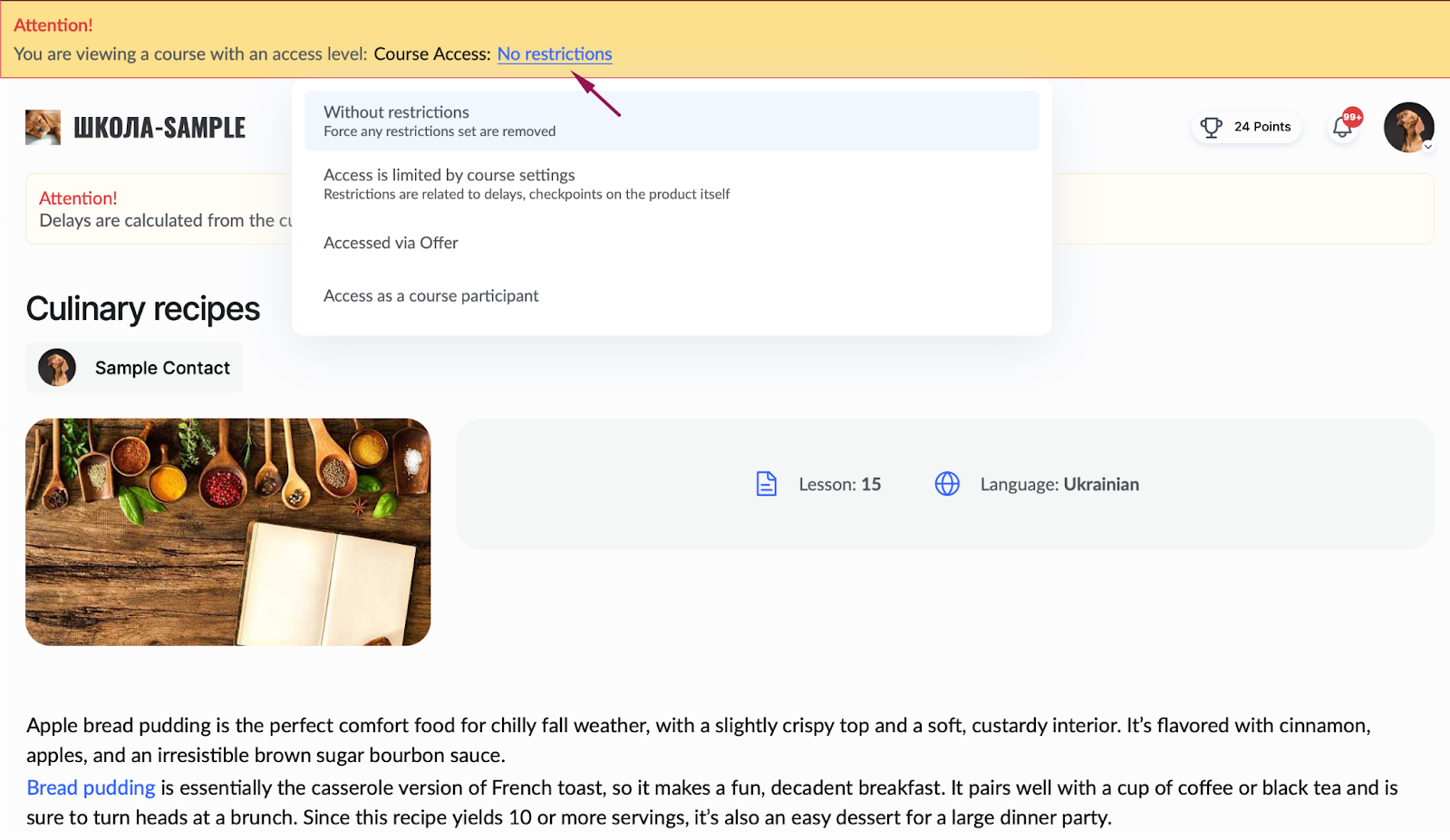
Access levels
Without restrictions:
In this mode, all restrictions are removed, and the course is displayed in its entirety. This is useful for reviewing all content without any limits.
Access is limited to course settings:
Access is regulated by delays, checkpoints, and other parameters set at the module or lesson level. This mode reflects the experience of participants.
Accessed via offer:
The course is shown as it appears to users who have gained access through a specific offer. This mode allows you to verify that all restrictions and conditions are properly configured. Use it to review price plan settings or specific flows to ensure everything works as intended.
Access as a member:
This mode allows you to see the course as participants do, enabling you to check the availability of materials, navigation ease, and the functionality of all elements.
Additionally, in this mode, you can track participant progress. If a specific lesson has already been completed, it will be marked with a green checkmark, helping you assess which course stages have been finished.
Didn't find the answer? Contact the support service via online chat or Telegram
